為配合學校的課程規定,目前所有在校的授課教師,其所教授的每一門課,均需完成課程簡介的錄影檔錄製,並將錄製完成之影片上傳至虛擬校園中,如果老師尚未完成錄影,均可至數位學習中心的教學研究室使用網路攝影機Web Cam進行錄影,並將影片上傳至虛擬校園中才算完成。
◎教師課程介紹影片錄製及上傳的三個步驟:
步驟1:使用網路攝影機Web Cam錄製簡介影片
步驟2:將簡介影片上傳檔案至虛擬校園
步驟3:影片檔案格式轉換
備註說明:老師在家中自行錄製的影片格式如果無法上傳成功才需進行步驟3
【步驟1:使用網路攝影機Web Cam錄製簡介影片】
1.登入電腦後,開啟錄製影片軟體,請按左下角【開始】→【所有程式】→【Logitech】→【Logitech QuickCam】。
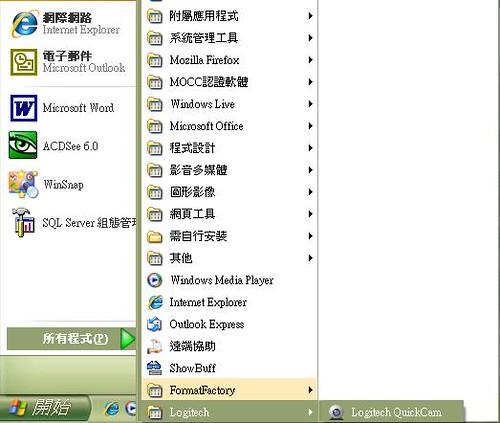
或在桌面上找尋【Logitech QuickCam】軟體捷徑,點兩下滑鼠左鍵即可開啟。
2.設定Logitech QuickCam相關屬性(若無出現,則可略過此步驟)
首次開啟Logitech QuickCam後,會出現【Logitech調音精靈】,請按【下一步】。

請按【下一步】

請按【下一步】

請按【撥放聲音】,測試耳機是否有聲音。若無問題請按【下一步】

請測試麥克風有無聲音,若無問題請按【下一步】。
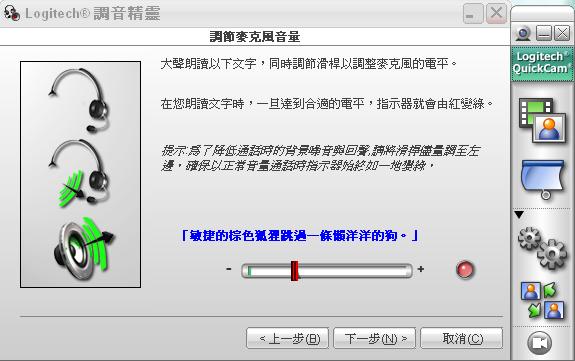
最後設定完成,請按【完成】

3.開始錄製影片。
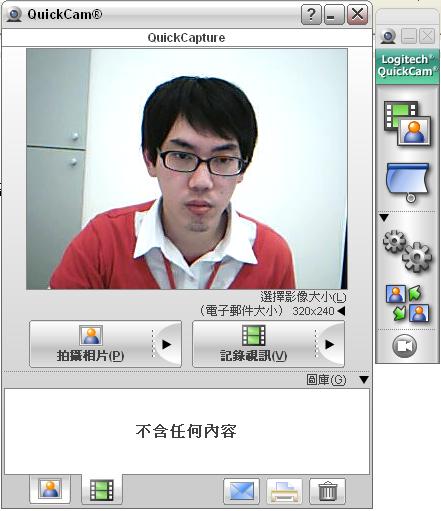
如果網路攝影機Webcam畫面沒有出現,請先點選工具列上右上方的第一個按鈕即可叫出Webcam畫面。

接著,請調整鏡頭對齊自己,當準備完成後,請點選【紀錄視訊】按鈕,則隨即開始錄製。
![]()
當錄製完畢後,請點選【停止錄製】按鈕,即可停止錄影功能。
![]()
停止錄製後,影片即儲存完畢。預設的影片儲存位置為:桌面\我的文件\My Video\QuickCam,在這個資料夾中就有剛剛錄製好的檔案。
【步驟2:將簡介影片上傳檔案至虛擬校園】
1. 當影片錄製完成後,請老師登入iCAN虛擬校園,並且進入所要上傳影片的課程中。
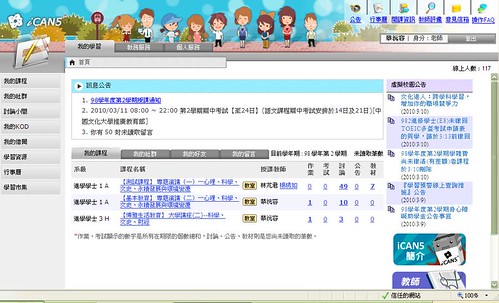
2. 點選所要上傳的課程後,在左側功能區選【課程功能】→【大綱】→【介紹與簡介】。
3.之後請將右介面拖曳至最下面,點選【課程介紹影音】→【瀏覽】。
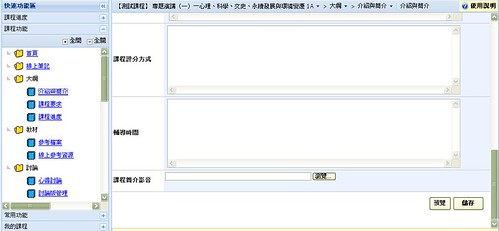
4.進入瀏覽檔案視窗,選擇已轉檔轉檔完成的檔案,按下【開啟】。
5.選擇完成後按下【儲存】
6.完成後即可在網頁中觀看您所錄製的影音檔案;若不滿意請點選【刪除】,再重新上傳影片。
【步驟3:影片檔案格式轉換】
使用【Logitech QuickCam】錄製的影音檔案,將自動轉換為wmv檔,不必轉檔即可上傳;假若檔案超過5MB,或是格式不符,即可使用【Format Factory】轉檔軟體,將影音檔案轉換。
【格式工廠Format Factory】使用方法:
1.在桌面上點選【格式工廠Format Factory】軟體的捷徑

2.打開軟體後,在左側視訊欄位中點選【任何格式轉成wmv檔案】

3.在右下角點選【輸出資料夾】→【瀏覽】,可以選擇轉檔後新的檔案所放置,例如:存檔至桌面等。
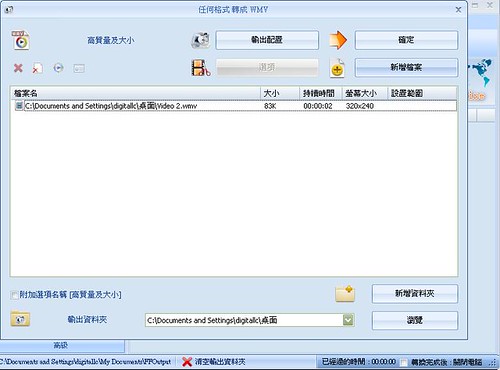
4.接著點選右上角的【新增檔案】,選擇您要轉換的檔案,選擇檔案後按【開啟】。再點選右上角的【確定】。
5.選擇完檔案,可在點選上方【開始】轉檔。

6.轉檔完成後,新檔案會放在您剛剛所設定的存檔位置。
沒有留言:
張貼留言