在使用麥克風錄音的過程當中,鮮少一次就能完美無暇的完成所有的錄音工作,有時候會因為說錯或吃螺絲,造成剛剛錄製的聲音檔不完美,因此在進行較長段落的錄音時,我們通常習慣分成幾個段落來錄製。
當完成第一段錄音時(按下完成按鈕時),在Audacity中就會產生第一個音軌,這時候我們可以透過播放按鈕來反覆聽一下錄製的結果。

如果發現在錄音的過程當中,有產生瑕疵的部分,則可以使用選取工具,將該段有問題的音軌選取起來。

請以滑鼠拖曳的方式,將有問題的音軌選取起來。
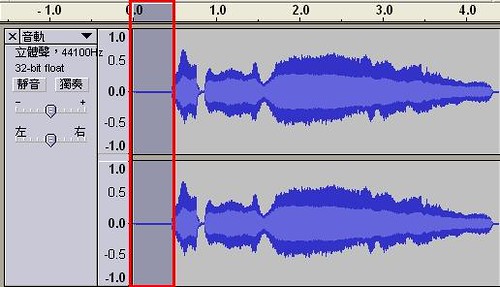
接著,請點選剪下按鈕,就可以將這段有瑕疵的音樂剪掉。

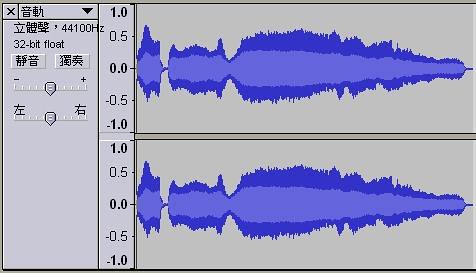
在進行第二段錄音之前,請先用選取工具將第二段的錄音起點,指定在第一段錄音的結尾處。
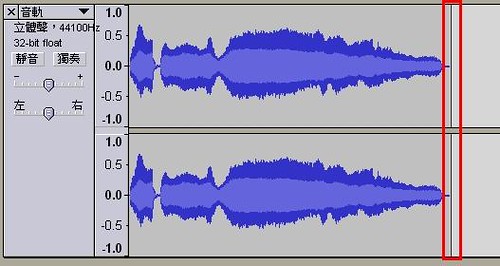
當再次點選錄音鍵時,此時在第一音軌的下方會出現第二段的音軌(且會自動產生部分的重疊),請以同樣的方法繼續編輯第二段的音軌。
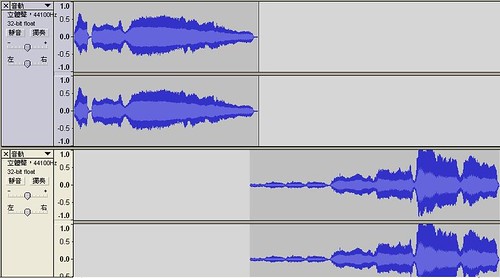
如果對於第二段音軌很不滿意,也可以直接、點選音軌左上方的X鍵直接將該段音軌刪除掉。

第二段音軌編輯完成後,請先用選取工具將第三段的錄音起點,指定在第二段錄音的結尾處,接著再去點選錄音鍵,透過這種方法就可以完成一段很長的錄音檔啦。
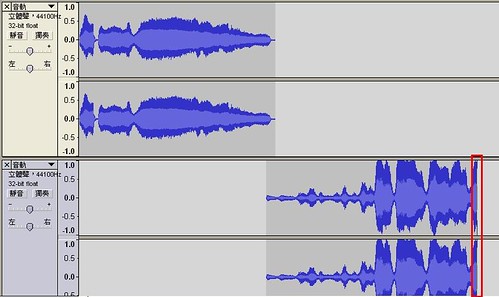
隨著音軌越錄越多,可以點選檢視\適合垂直大小,讓你可以一次看到目前所有使用的音軌。

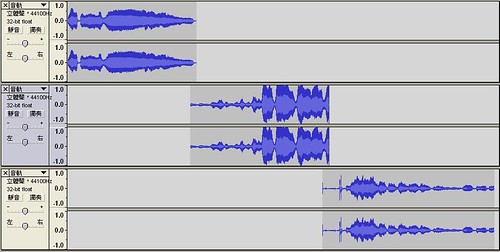
隨著聲音檔越錄越長,可以透過放大、縮小工具來調整檢視的音軌長度。
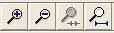
當將所有的聲音錄製完成後,點選檔案\匯出為MP3時,就會將所有的音軌結合在一起,成為最後的音樂檔。
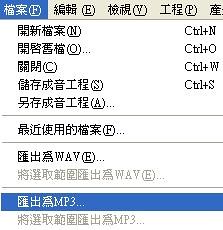
沒有留言:
張貼留言