在PowerPoint中插入影片的方法很簡單,請點選插入\視訊\從檔案插入視訊。

選擇要插入的視訊檔案。
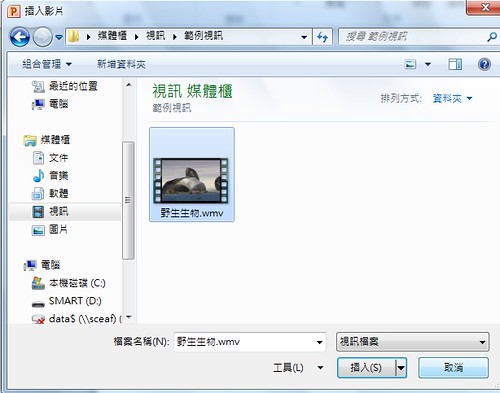
如果希望插入的視訊檔可以直接崁入到PPT中,請在下方的視訊檔案插入的方式處選擇「插入」,選擇此方式的好處是視訊檔案將會跟著PPT一起移動,可以避免在播放影片時因為沒將影片放在同一個地方,造成無法播放的窘境,但是缺點就是崁入影片檔的PPT,整個檔案就變的很龐大。如果希望以連結的方式,請選擇「連結至檔案」這個選項。
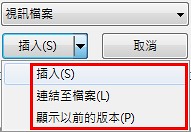
插入後,在簡報中就會出現一個影片的縮圖,拖曳影片的四週可以改變影片的大小。
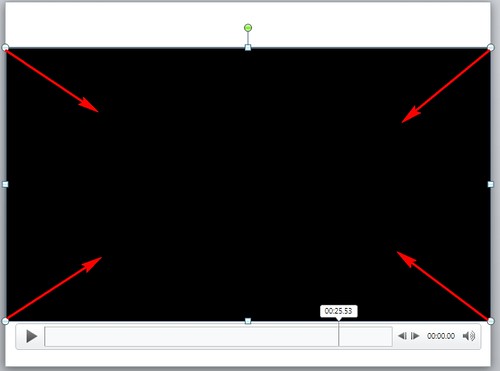
縮小後的影片大小。
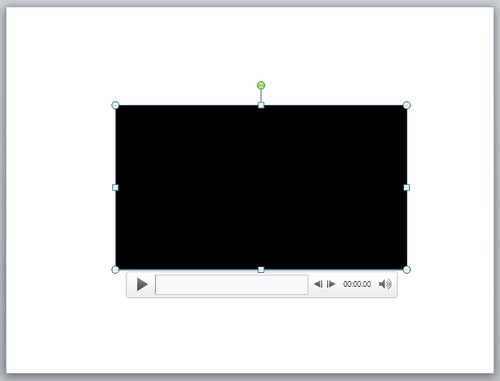
當點播放按鈕時,就會播放剛剛插入的影片
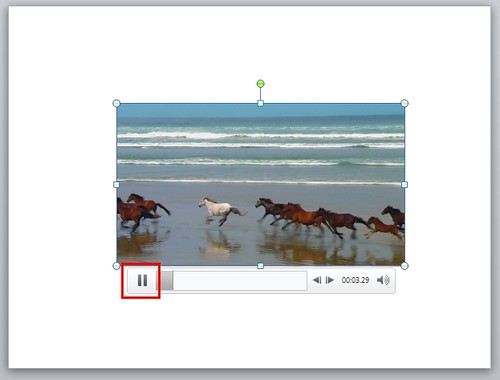
【剪輯視訊的工具列】
按下剪輯視訊的按鈕之後,就會出現剪輯視訊的編輯視窗。

綠色代表視訊的起始點,紅色代表視訊的結束點,我們可以利用播放按鈕來觀看剛剛插入的影片,並且藉由拖曳的方式,調整綠色與紅色的位置來進行視訊剪輯。
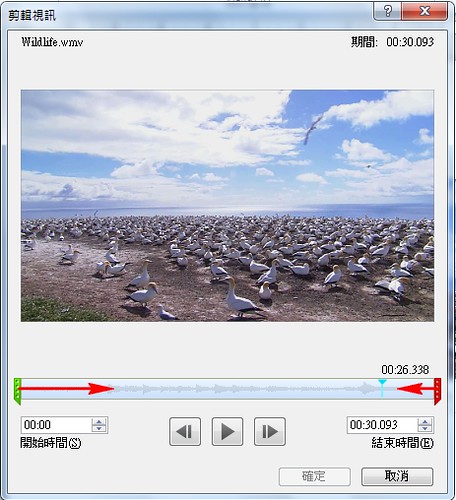
藍色代表目前影片播放的時間點。

沒有留言:
張貼留言