教學影片:http://www.youtube.com/watch?v=uTM8c4-8poA
◎Part1-1:善用美工圖案組合出一台電視機
教學影片:http://www.youtube.com/watch?v=N8uaHe5FrPc
在開啟新的投影片後,在畫面中間會出現預設的投影片版面配置。

請點選上方的工具列\常用\版面配置,將第一頁的版面設定為空白。

設定完成後,畫面就變成空白了!

-------------------------------------------------------
[PowerPoint2003]
檢視\工作窗格
點選右方下拉式按鈕的投影片版面配置
-------------------------------------------------------
接著請點選工具列\插入\美工圖案。

請在右側的美工圖案搜尋欄位中輸入tv,接著點選搜尋按鈕,此時在下方就會出現搜尋的結果,請選取此台電視機喔!(畫面左下角出現一個地球的圖案,代表這張圖片是在Office Online這個網站上,請直接對這個圖點一下,即會完成插入的功能)。
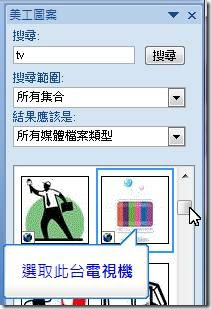
-------------------------------------------------------
[關於WMF圖檔]
一般來說,當我們使用PPT的插入美工圖案時,在右側會出現美工圖案的工作窗格,通常我們會在搜尋處打入關鍵字做搜尋。
但是如果沒有針對搜尋的結果去加以限制,則搜尋的結果可能會包含美工圖案、相片、音樂、影片等。
所以請先將相片、音樂、影片等選項取消掉。
在美工圖案的選項中,仍包含許許多多的格式,其中如果是希望插入能夠取消群組重新設定的,請只保留wmf的格式。
在搜尋處輸入關鍵字:apple,搜尋到下列的結果。其中有一些例外的圖案,因為當初在製作時,就是以單色及線條去組合而成的,所以無法取消群組。
其他的就可以順利取消群組喔!
-------------------------------------------------------
如果覺得插入的圖片在畫面中所顯示的比例很小,請以滑鼠移動畫面右下方的顯示比例滑桿即可改變中央區域畫面所顯示的比例。

調整完成後,畫面的比例即被放大了!(注意!物件並未改變大小喔!)
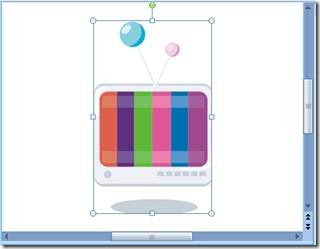
-------------------------------------------------------
[PowerPoint2003]
請點選檢視\顯示比例
調整顯示比例
或右上方也可調整顯示比例
-------------------------------------------------------
請將滑鼠移到插入的電視機上方,並點選滑鼠右鍵\群組\取消群組。

此時畫面會出現這是一張匯入的圖片,不是群組,是否要將圖片轉換成Microsoft Office繪圖物件,請點選是。

再次將滑鼠移到插入的電視機上方,並點選滑鼠右鍵\群組\取消群組。

這時候所有的物件便真正的被打散了。

◎Part 1-2:重新組合成新的電視機
教學影片:http://www.youtube.com/watch?v=FxUuAlcnhjc
請先在畫面任意空白處點選滑鼠一下,來取消物件的選取狀態。
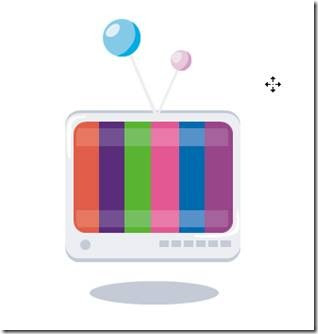
接著請將畫面中不要的物件刪除,物件選取後直接按Delete鍵即可刪除。當刪除完畢後,請將剩下的物件選取起來並群組。

新的電視已經組合完成。

◎Part1-3:調整物件大小
教學影片:http://www.youtube.com/watch?v=cLVCyyXKVGA
為了方便之後物件的縮放,請拖曳右下方顯示比例的橫桿來調整畫面的大小。
調整畫面的顯示比例後,可以很清楚知道物件在整個畫面中占的比例。

接著,我們要將這著電視機放大,請在點選物件後,以拖曳滑鼠的方式來放大物件,同時按住Ctrl鍵及Shift鍵即可等比例由物件中心縮放。比例如下。

◎Part1-4:利用美工圖案製作選台按鈕
教學影片:http://www.youtube.com/watch?v=7Gzl9x1Vqbg
點選插入\圖案\橢圓。

-------------------------------------------------------
[PowerPoint2003]
請點選左下方的快取圖案\基本圖案\橢圓
如果在左下方沒看到快取圖案,請點選「檢視\工具列\繪圖」
-------------------------------------------------------
在畫面中,電視機螢幕的左下方位置拖曳出一個圓形按鈕。

點選上方工具列\格式\圖案填滿,將此按鈕的顏色改為紅色。
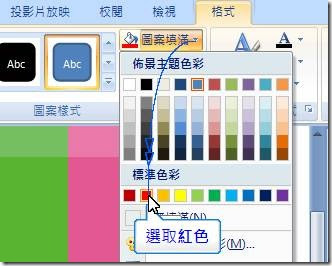
點選上方工具列\格式\圖案外框,將框線改成無框線。

-------------------------------------------------------
[PowerPoint2003]
對橢圓點擊兩下,出現快取圖案格式,調整填滿及線條的色彩,
-------------------------------------------------------
第一個按鈕完成。

在按鈕上按滑鼠右鍵\編輯文字。

-------------------------------------------------------
[PowerPoint2003]
-------------------------------------------------------
輸入:「第一課」,並調整文字大小為12。

◎Part1-5:製作其他的選台按鈕
教學影片:http://www.youtube.com/watch?v=A7bKKwn5-t4
接著以滑鼠拖曳搭配Ctrl鍵,複製出另外兩個電視按鈕。

點選上方工具列\格式\圖案填滿及圖案外框,調整按鈕的顏色。

更改其他兩個按鈕的文字,為「第二課」及「回目錄」。
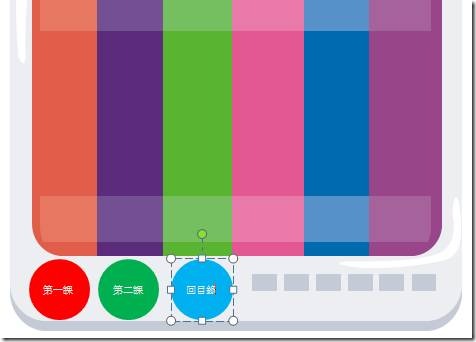
◎Part2-1:設定回目錄按鈕的超連結
教學影片:http://www.youtube.com/watch?v=E_4VzhuNQuk
在第三顆按鈕「回目錄」上方按一下滑鼠右鍵\超連結。

-------------------------------------------------------
[PowerPoint2003]
右鍵\超連結
-------------------------------------------------------
設定按此顆按鈕時,會超連結到這份文件中的「第一張投影片的位置」。

◎Part2-2:複製投影片
教學影片:http://www.youtube.com/watch?v=iDEVgIavMG4
接著,將滑鼠移到左側的投影片縮圖區,按滑鼠右鍵\複製投影片。

-------------------------------------------------------
[PowerPoint2003]
右鍵\複製
右鍵\貼上
-------------------------------------------------------
由於有兩個課程,因此需要再複製一次投影片。總共有三張投影片。
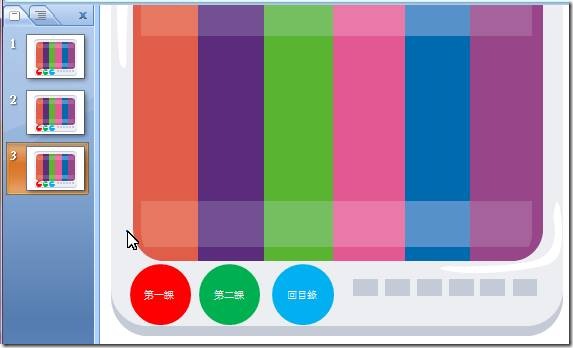
◎Part2-3:設定第一課、第二課課程按鈕的超連結
教學影片:http://www.youtube.com/watch?v=1ioMKDVXNkM
接著,請點選第一張投影片,並分別將「第一課」按鈕的超連結設定到「第二張投影片」。
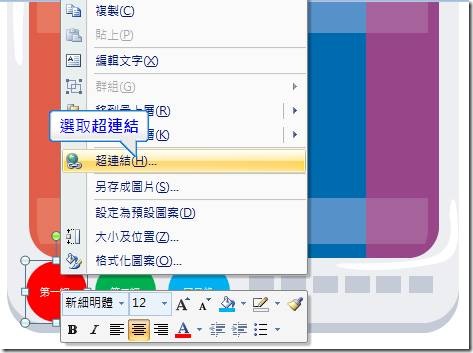

將「第二課」按鈕的超連結設定到「第三張投影片」。
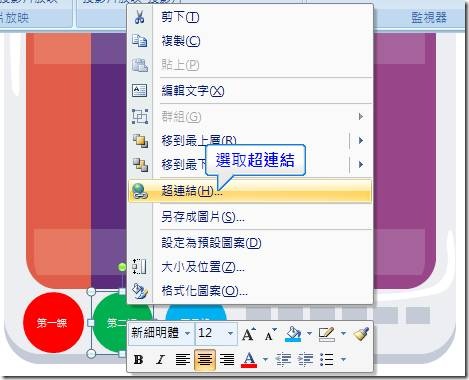

◎Part2-4:更改按鈕名稱
教學影片:http://www.youtube.com/watch?v=l2QsfrN2oII
接著,請將投影片2、投影片3的「第一課」、「第二課」按鈕名稱,改成「播放」、「暫停」按鈕。
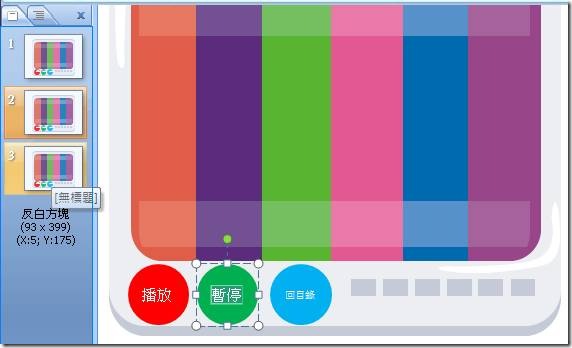
◎Part2-5:加入文字藝術師
教學影片:http://www.youtube.com/watch?v=1PPy-orZJK0
點選第一張投影片,在畫面中以文字藝術師輸入之「唱歌學中文」。點選插入\文字藝術師。

輸入文字「唱歌學中文」。

改變文字藝術師的樣式。

變成這個樣式。

調整文字大小為72。
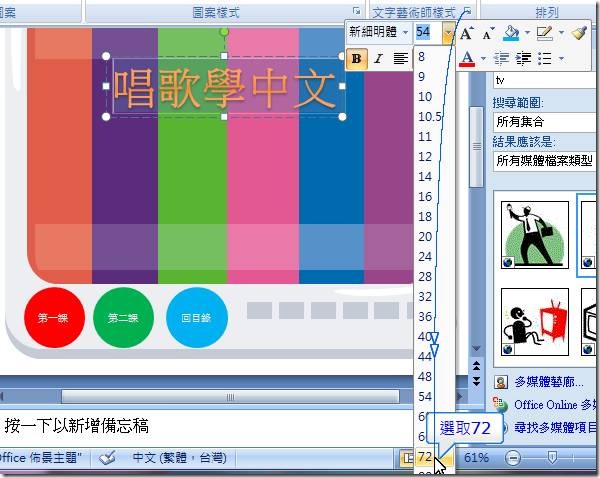
-------------------------------------------------------
[PowerPoint2003]
-------------------------------------------------------
◎Part2-6:設定自訂動畫
教學影片:http://www.youtube.com/watch?v=WtQO0ZaB8yk
請先將美工圖案的視窗關閉。

接著,請點選電視機,我們要幫這個電視機設定自訂動畫。

點選動畫\自訂動畫。

-------------------------------------------------------
[PowerPoint2003]
-------------------------------------------------------
接著在右側的自訂動畫工作窗格,選擇影片路徑\向上。
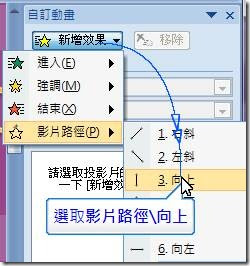
為了做出電視由外移入的感覺,請調整這個動畫的移動路徑(綠色:起點、紅色:終點),將綠色起點移到畫面外,接著再將滑鼠移到紅色終點上,當出現雙箭頭時,即可進行拖曳,請將紅色終點的箭頭移到畫面中間,壓住Shift進行拖曳,可以成直線拖曳喔!

接著,設定第二組的自訂動畫,請以滑鼠搭配Shift鍵,將三個按鈕同時選取起來。

點選新增效果\進入\其他效果。

選擇出現效果。
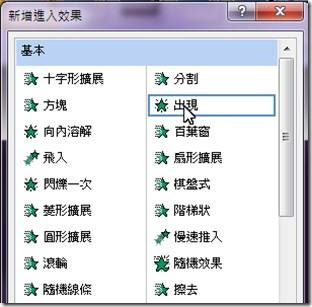
接著,再設定第三組自訂動畫,請點選「唱歌學中文」這組文字藝術師。

點選新增效果\進入\其他效果。
![clip_image096[1] clip_image096[1]](http://lh6.ggpht.com/_Cx2D99ODb3A/TEZDtU727NI/AAAAAAAABHQ/Ly6CxHI44_E/clip_image0961_thumb1.jpg?imgmax=288)
選擇扇形擴展。
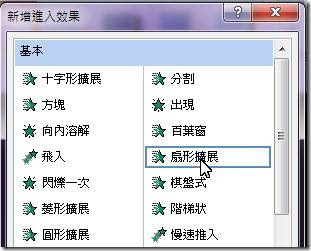
◎Part3-1自訂動畫進階設定
教學影片:http://www.youtube.com/watch?v=avcKM0Hz_sE
畫面中,物件旁的1、2、3,代表的是自訂動畫的順序。

等同於右側自訂動畫的順序,預設執行的順序是1→2→3。

為了避免不小心跳到下一頁,請將選取按滑鼠換頁的選項取消,並點選全部套用。

-------------------------------------------------------
[PowerPoint2003]
-------------------------------------------------------
◎3-2插入影片
教學影片:http://www.youtube.com/watch?v=wi6HBR4ifJQ
接著,請切換到第二張投影片,並點選插入\影片\從檔案插入影片。

選擇要插入的影片。(為了避免移動時影片的連結遺失,請記得事先將要插入的影片及此PPT檔案存在同一個資料夾之中)
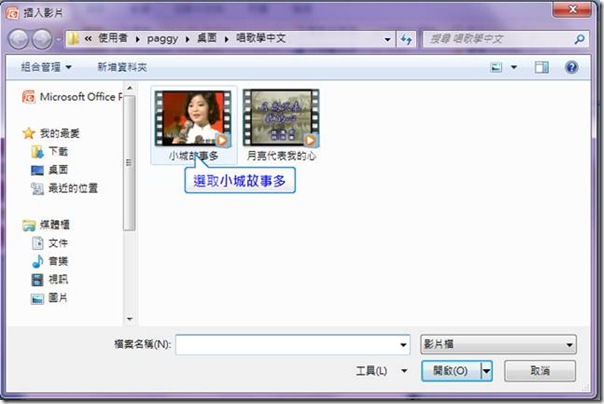
此時系統會問你希望以何種方式在投影片中播放影片,請點選自動。

此時在右側的自訂動畫處,出現播放及暫停的兩個動畫。

請以拖曳的方式調整影片的大小及位置。
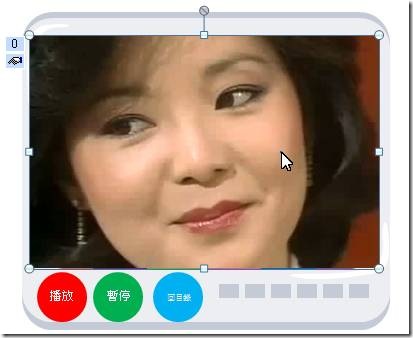
◎Part3-3插入影片的進階設定
教學影片:http://www.youtube.com/watch?v=7zbWjNKST8w
請選取播放這個動作後方的下拉式選單。

選擇效果選項。

點選預存時間\觸發程序\按一下就開始效果\選取橢圓:播放。

並選擇影片設定\不播放時隱藏起來。

接著,請設定第二組暫停的自訂動畫,請以同樣的方式,讓暫停這個自訂動畫的觸發程序為當點擊「橢圓:暫停」按鈕時。

最後,請以同樣的方法在第三張投影片中插入第二個影片,並更改相關設定。
所有教學完成。
◎Part3-4成果展示
教學影片:http://www.youtube.com/watch?v=uTM8c4-8poA
謝謝王老師完美的教學設計和操作示範!!!:D
回覆刪除~小瑤(Erin:)
謝謝王老師的詳細解說和示範!感恩啦^_^~~
回覆刪除Jessica