如果您需要使用自助攝影棚,請先詳細閱讀自助攝影棚使用管理辦法,閱讀完畢後可至圖書區櫃臺進行場地預約,並同時租借自助攝影棚器材包。
【自助攝影棚使用管理辦法】
1.數位學習中心(以下簡稱本中心)為便利本校教職員生進行視訊會議、影像錄製、上台演練或作品拍攝,特設立「自助攝影棚使用管理辦法」(以下簡稱本辦法)。使用者除依照本中心各項規則外,均依本辦法辦理。
2.自設攝影棚設備:
螢幕、影音錄製播放器、硬碟式錄放影機、訊號分配器、混音機、影音切換器、麥克風、攝影燈、遙控器等。
3.自助攝影棚空間功能:
視訊會議、上台簡報演練、面試模擬、演講比賽演練、研究生口試練習、綠幕去背素材錄製、影音會議紀錄錄製等。
4.申請資格:本校教職員生,皆得依本辦法申請借用(畢業校友及校外人士不開放預約)。
5.申請方式:請來電申請(02)27005858-8770每次申請最長以2小時為限,預約時段以1週內為限,逾15分鐘未使
用即視同放棄。
6.借用人應於本館開放時間內使用,未登記使用之時段,請勿擅自使用或與他人交換使用。已排定時間
無法使用,應於租借時間開始前自行在網站上取消預約。
7.借用人請持本人職員證/學生證/教師證感應門禁機後進入場地。
8.借用人可憑個人證件至服務櫃台借用無線麥克風/遙控器等操作設備。
9.於自助攝影棚內請降低音量、並愛惜設備與遵守中心飲食規定。
10.借用人如需利用本中心之書刊,閱畢後請歸回書架上。
11.每次使用完畢,離開時請隨身攜帶個人物品,並請保持環境清潔。
12.本空間非錄影時段可作為一般討論室或會議室使用。
13.若有違反上述規約並不從勸導者,本中心得收回本空間,室內任何設施若有損毀,借用人除需負責物品等值賠償外,將依本中心「讀者違規處理辦法」記點處分。。
14.團體討論室在期中、期末考當週或前一週若無人申請使用時,得開放為一般閱覽座使用。
【器材租借】
1.同學可在圖書區櫃臺租借自助攝影棚器材包。

2.裡面包含無線鍵盤滑鼠1組、攝影機遙控器1支、硬碟式錄影機遙控器1支、有線麥克風1組、無線麥克風1組。

【感應開門】
於櫃臺預約完成後,在預約的時段內使用學生證感應自助攝影棚門口的門禁感應機,即可開啟自助攝影棚的門。
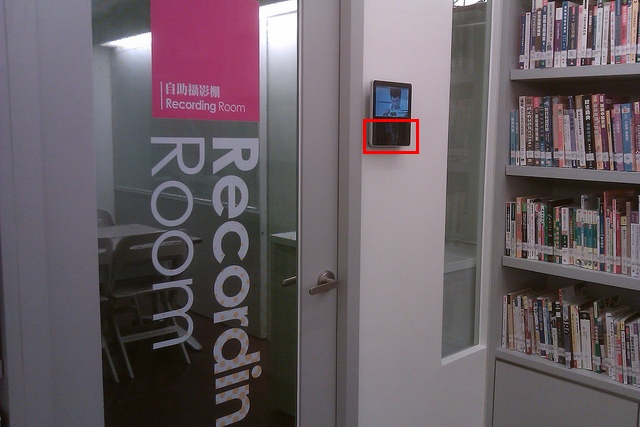
【開啟設備】
1.進到自助攝影棚之後,請依序將1(總電源)、2(投射燈)、3(分配器)、4(1號電腦)、5(上下兩個電腦螢幕)等設備的電源打開。
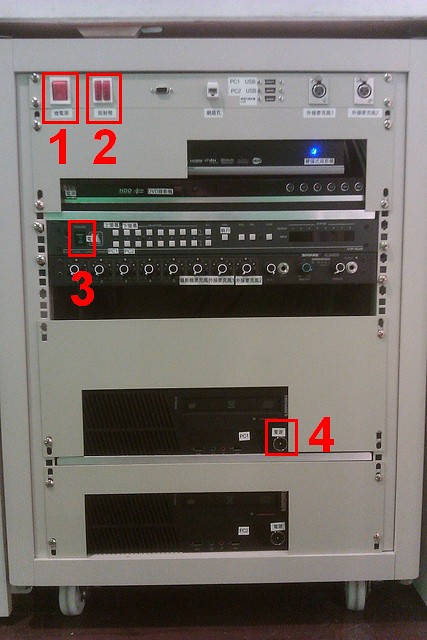

2.當螢幕出現下列畫面時,就成功開啟設備了。
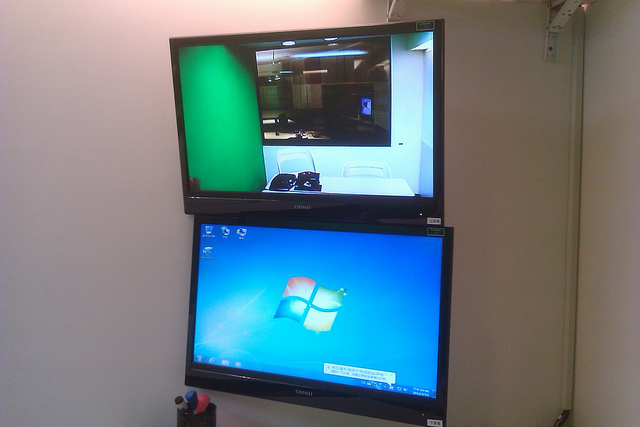
【安裝有線或無線麥克風】
1.取出自助攝影棚資訊包中的有線或無線麥克風,接著請將麥克風的一端插到機櫃的插槽上。


2.自助攝影棚資訊包中有無線麥克風與有線麥克風各1組可供選擇。

3.如需調整麥克風的音量大小,可直接在機櫃上的旋鈕做調整,請注意目前正在使用的是外接麥克風1還是外接麥克風2。

【調整攝影機】
1.接著請將攝影機遙控器對準牆上攝影機的鏡頭,即可改變攝影機的方向及遠近。


2.遙控器的按鈕1可以調整方向(上、下、左、右)、按鈕2可做鏡頭慢速縮放的動作,而按鈕3可做鏡頭快速縮放的動作。

【使用綠色背板】
1.為了方便錄製的影像之後可以做影像去背,自助攝影棚也可使用綠色背板,首先請先將場地內的桌椅豎起來,將桌子兩邊的把手向下按即可將桌面立起來;此時桌子的滾輪便可以活動,方便移動至其他空間。

2.將側邊的白板牆拉出來,在白板牆後方即是綠色背板,輕輕往玻璃窗方向推動,直到綠色背板與左邊牆面垂直。

3. 將背板完全打開,即可形成L型的綠幕。

【開始錄影】
1. 使用硬碟式錄影機的遙控器對準硬碟式錄影機按下1(Rec鍵),即可開始錄影。

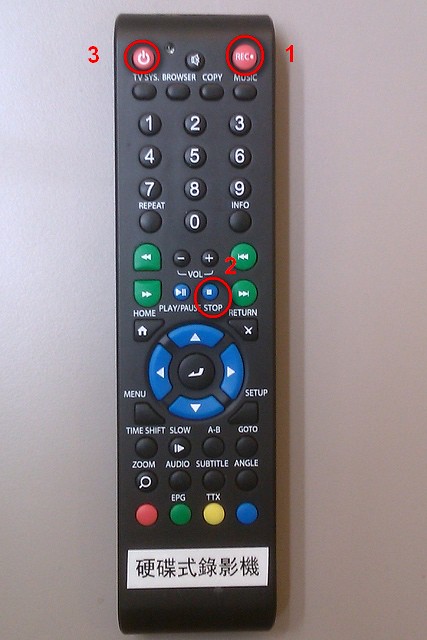
2.螢幕左上方出現錄影紅點,即錄影已開始

3.如果要停止錄影,請按2(stop鍵),便可終止錄影
4 .為方便自助攝影棚的使用,硬碟式錄影機為獨立電源,並設定為常開狀態,所以請不要按3(電源鍵),否則得重新設定影像來源。
【取出錄影檔案】
1.檔案已存在PC1的電腦裡(請看下螢幕的電腦畫面)

2.如需取出錄影檔案,請點選我的電腦。
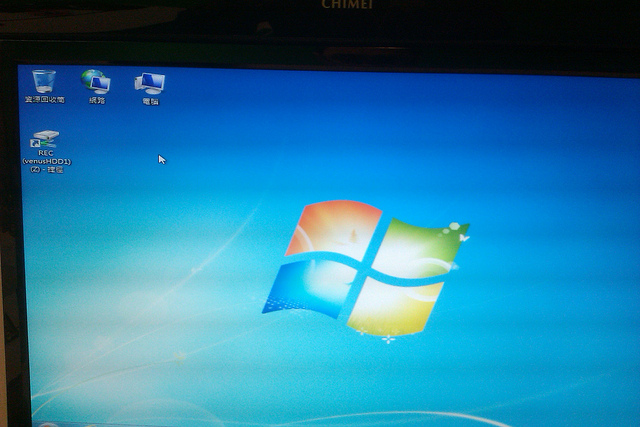
3.接著請選擇網路位置:REC(\\venus\HDD1)(Z:)

4.便會顯示出內存的檔案,檔名為當日錄影日期,可依此尋找需要的錄影檔案,並做存取動作
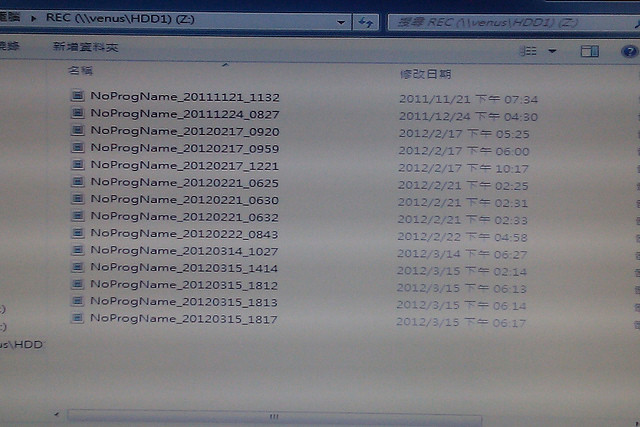
【關閉設備】
1.請依序將設備依照3(分配器)、2(投射燈)、1(總電源)關閉
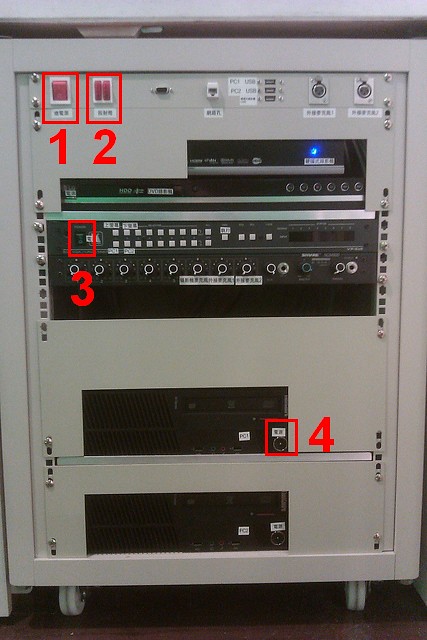
2.注意滑鼠開關在背後,要記得關閉

3.拔出麥克風線時,請壓住插槽上方的按鍵再拔出,並收回盒內。
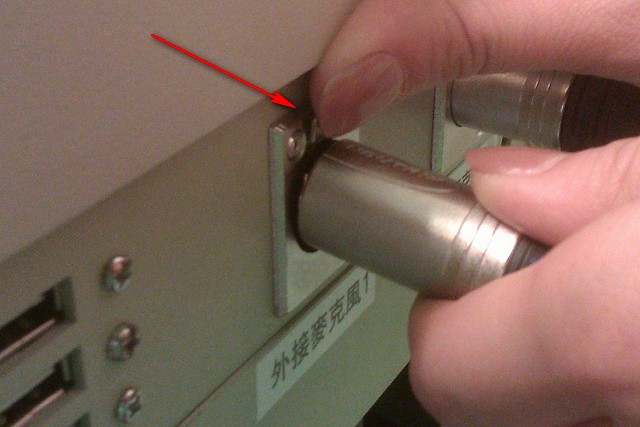
4.將所有器材,遙控器、麥克風、麥克風線、滑鼠裝入袋中收好

5.自助攝影棚的主燈在左邊綠色牆面上
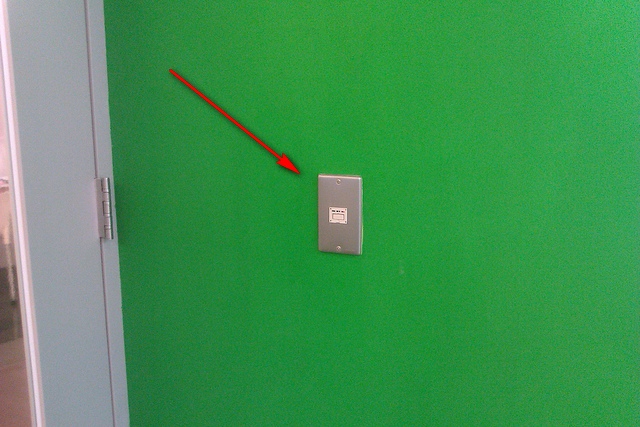
6.出去時先按一下門口左方的開門鍵,再做開門動作
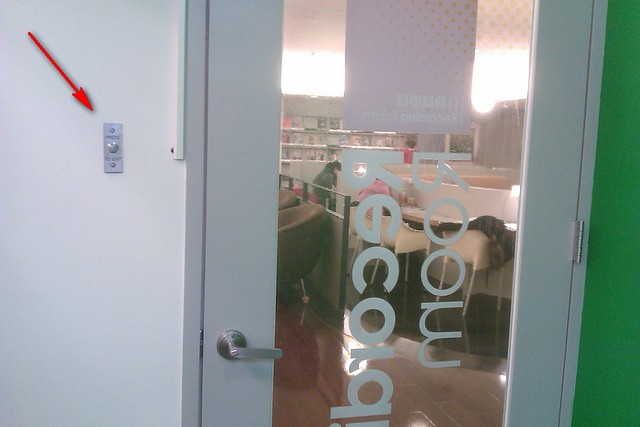
【故障排除】
狀況1:攝影機畫面沒有出現
1.可能發生的情形有上螢幕沒有顯示出畫面,可能原因為硬碟式錄影機被關機或是關機過後預設的來源消失,需將螢幕重新設定。硬碟式錄影遙控器按鍵選4(MENU鍵)
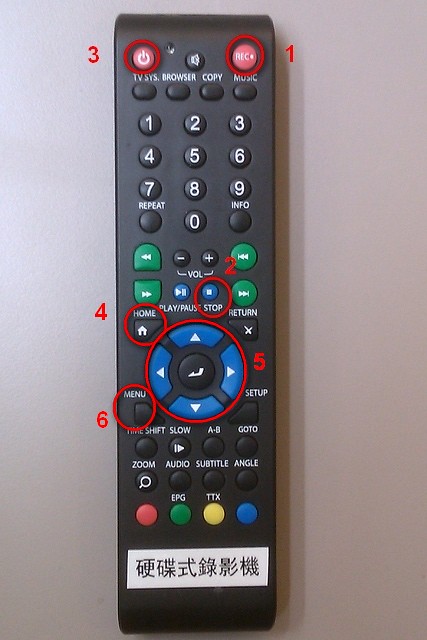
2.右下角會有個小選單,選擇來源的選項,點選5(輸入鍵)
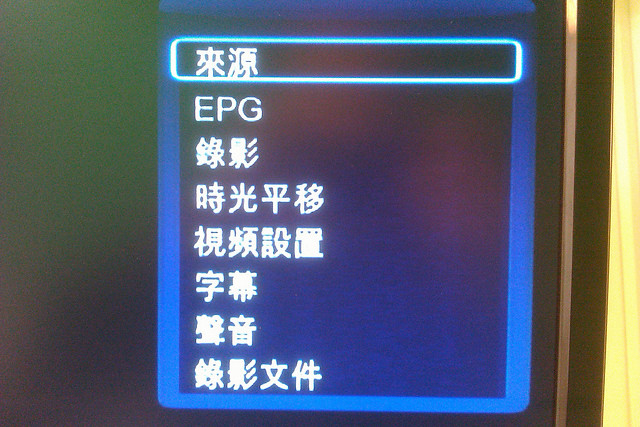
3. 畫面會跳至DIV,再點選一次6(MENU鍵),一樣選擇來源,調到Video的頻道,螢幕右上角顯示Video後會出現畫面

狀況2:無法用從電腦中連接到網路位置
1.也可能電腦出現未連結到網路位置REC(\\venus\HDD1)(Z:) 圖示現紅色叉叉
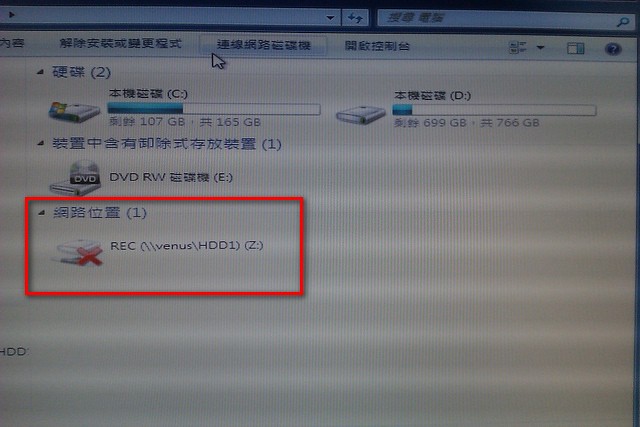
2.請使用硬碟式錄影機的遙控器按4(HOME鍵)回到主畫面,選擇系統設定,按5(輸入鍵)

3.點選網路的選項

4.至下一頁,選擇DHCP(自動)
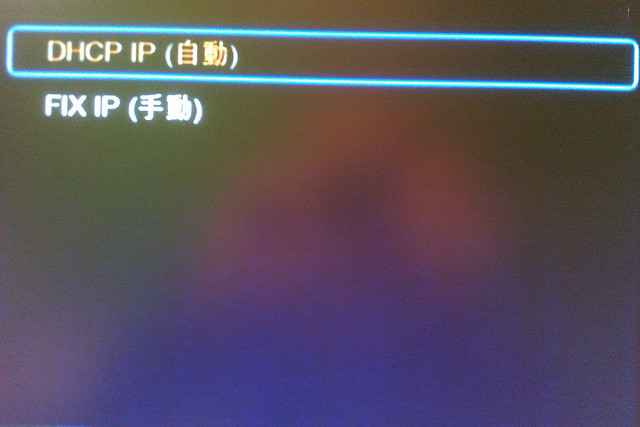
5.直接選擇第一個按鍵DNS(AUTO)
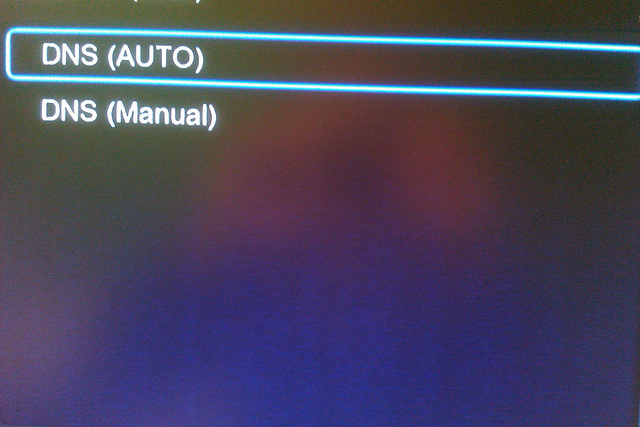
6.確認網路

7.出現測試連線,已連線,即可回到電腦繼續做存取的動作
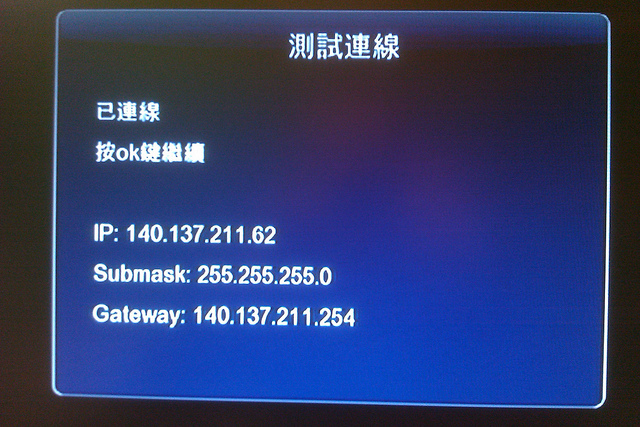
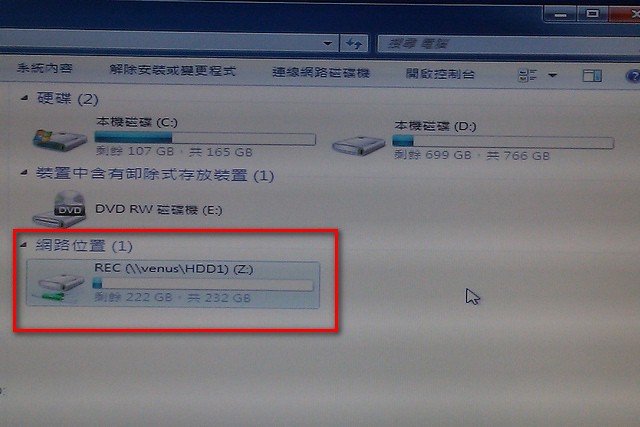
【後記】
1.另外一種存取錄影檔案的方式,可直接從硬碟式錄影機取出 ,按4(HOME鍵)回到主畫面
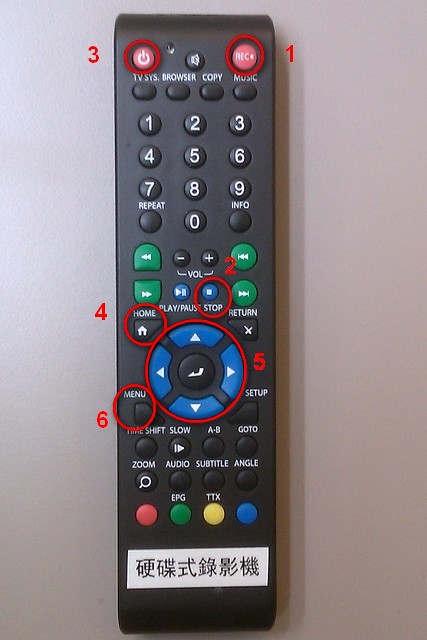
2.選檔案管理並按5(輸入鍵)開啟

3.裝置選擇硬碟

4.檔案選擇最後一個(可依照當日日期尋找),再按6(copy鍵),會跳至下一畫面

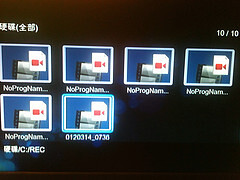
5.左邊為硬碟式錄影機已存的檔案,按7(播放鍵)可將要存至USB的檔案複製到右邊,按8(EPG鍵),選擇此檔案是要做存取還是刪除。
沒有留言:
張貼留言