
請點選建立\文件。
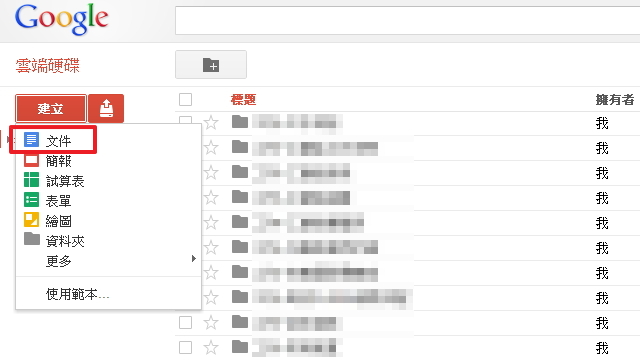
點選左上方的無標題文件,替這份文件重新命名。
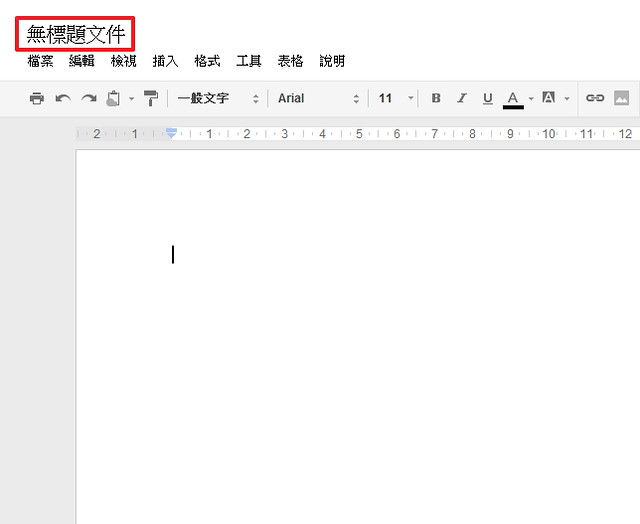
文件名稱:期末聚餐地點討論會議,確定。
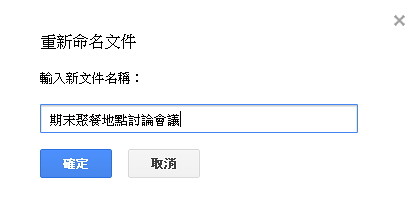
接著輸入文件內文。
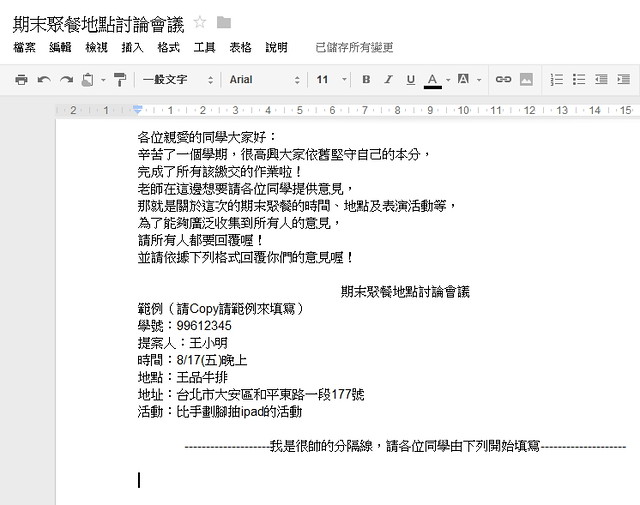
完成之後,我們要將這份文件分享出來,請點選右上方的共用。

我們可以透過幾種方式來分享我們的文件,首先我們可以點選右上方的變更,來變更此份文件的權限。
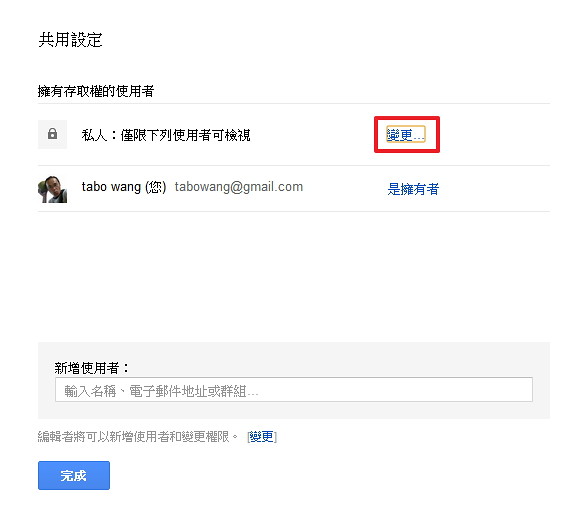
在瀏覽權限的部分共分成三種,分別是:私人、擁有連結者的使用者、公開在網路上。請點選:擁有連結者的使用者。
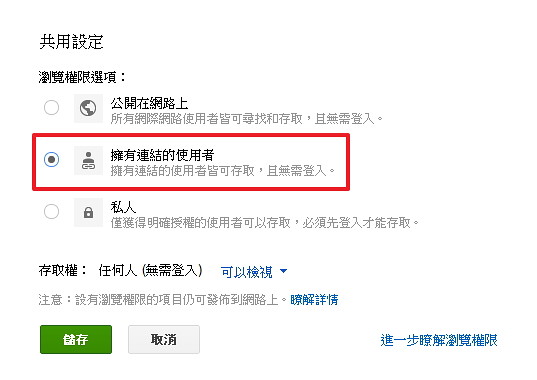
接著,我們可以設定存取權,在存取權的部分可分為三種,分別是可以檢視、可以加上註解、可以編輯。其中,因為我們希望其他擁有連結的使用者可以直接在這份文件上提供意見,因此請將存取權設定為可以編輯。另外,如果設定成可以加上註解時,則擁有連結的使用者則只能在旁邊加上對這份文件的註解,無法直接修改這份文件喔!
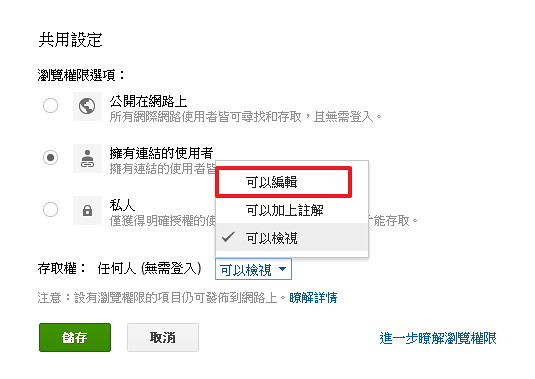
存取權已經修改成可以編輯了喔,請點選儲存。
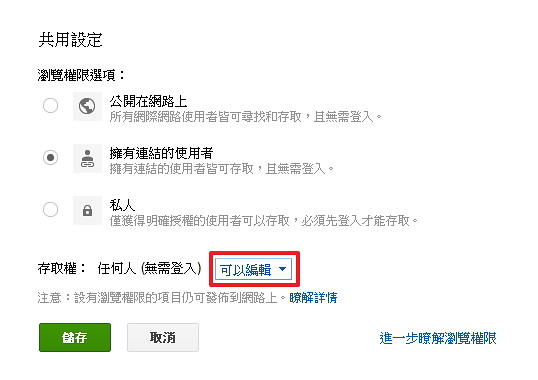
在上方會出現這份Google文件的連結網址,我們可以將滑鼠移到該連結後在上面按右鍵\複製,接著就可以將這個連結寄給其他人或者是公布在網路上(blog、moodle等),通知其他使用者來共同編輯這份文件喔!
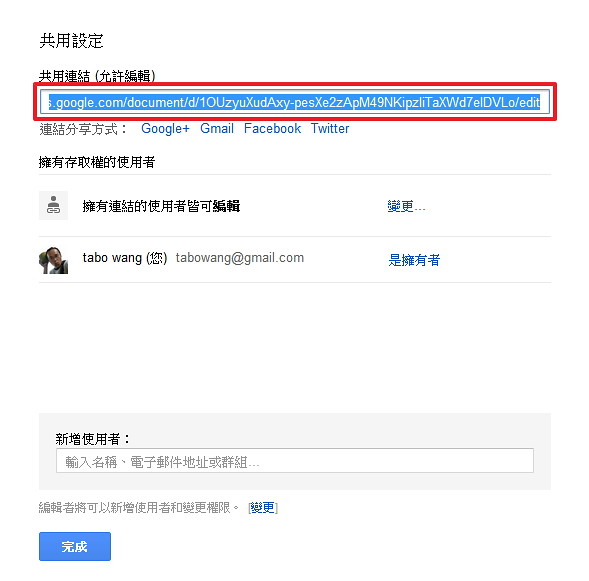
由於Google文件的分享網址長度比較長(如下),為了方便公告或讓其他使用者好記憶,因此我們會建議透過Google的短址服務來修改成較短的網址。

請輸入:goo.gl這個網址,即可開啟Google短址服務的網站(登入Google的帳號後,還可以幫你記錄、管理你曾經變更過的短址喔!),接著請將剛剛複製下來的Google文件分享網址進去,並點選後方的Shorten URL。

接著就會出現較短的網址,請按鍵盤的Ctrl+C,即可複製該段網址(下方還會顯示該份文件的縮圖)。
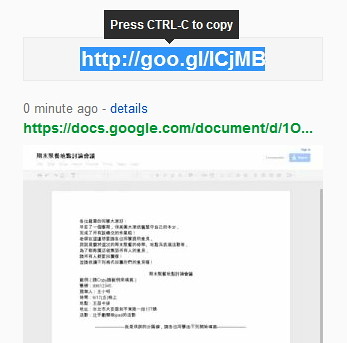
最後,我們可以透過E-mail記送的方式,將我們這份文件的說明及網址寄給相關的聯絡人,邀請他們一起來編輯這份文件喔!
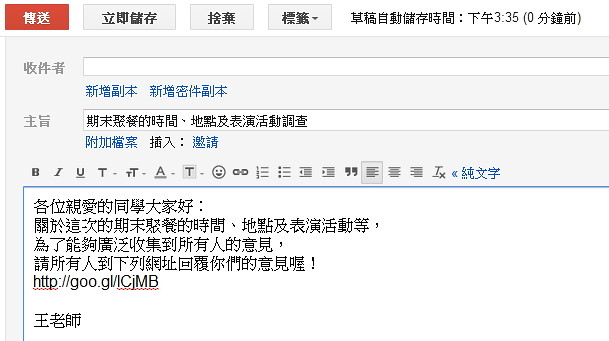
如果我們設定的存取權是:可以加上註解。
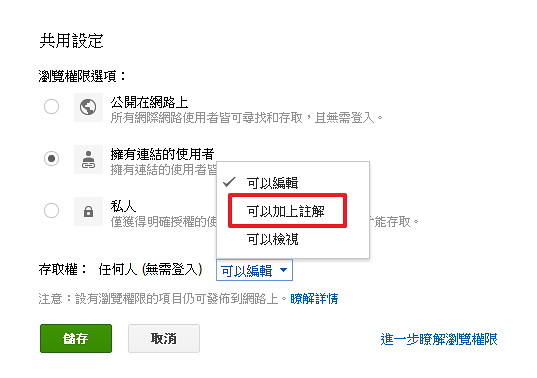
則當其他人連結到此份文件時,將無法針對這份文件進行編輯,但是可以點選右上角的註解替這份文件加上註解。
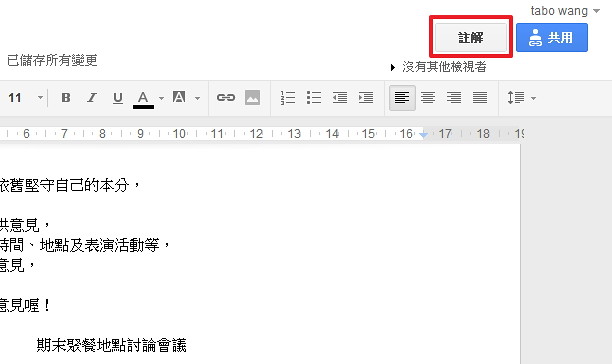
可以直接在上面加註要註解的文字喔!
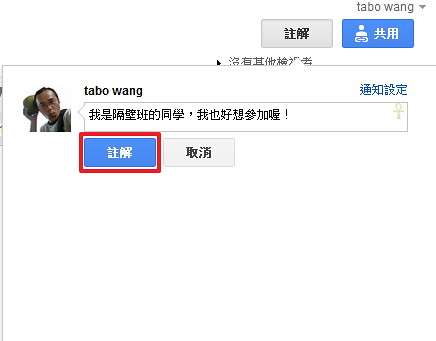
其他人也可以針對這些註解加以回應。
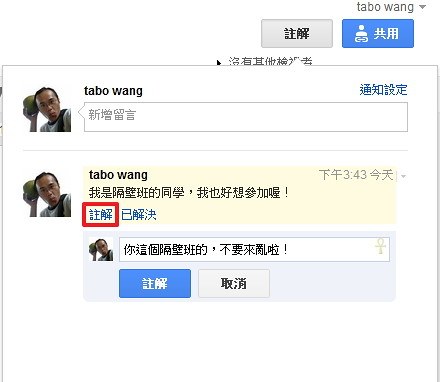
管理者則可以點選已解決來隱藏這些註解。

或者是點選編輯,來修改別人註解的文字。
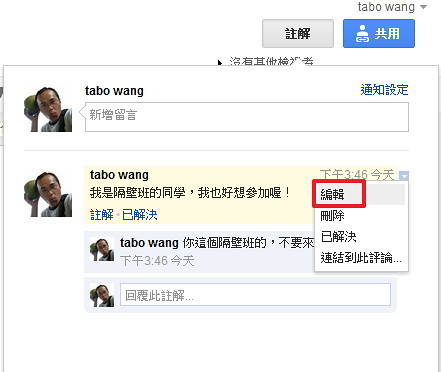
可以修改文字喔!

當然也可以進行刪除。
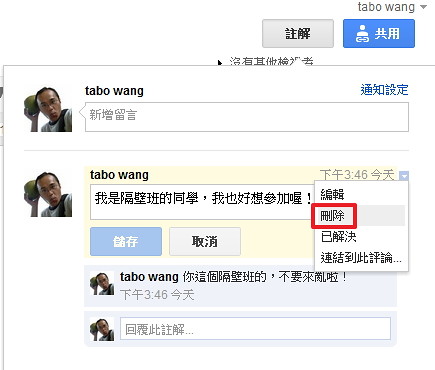
點選刪除就可以將這個註解刪除掉。
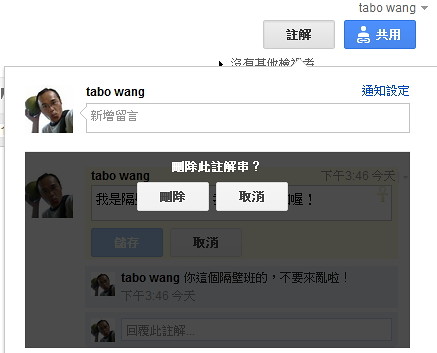
另外,我們也可以設定通知,當有人針對這份文件進行註解時,就可以通知我們。

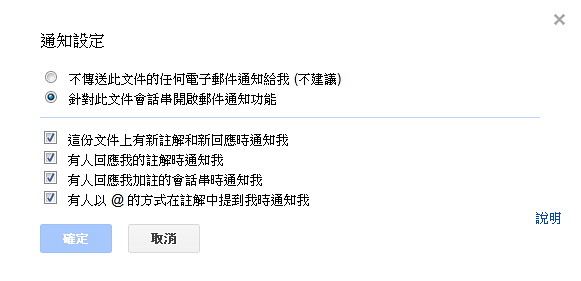

另一種通知其他人來編輯文件的方式,就是透過下方的E-mail來聯繫,也可以直接從Google通訊錄中選擇。

同樣的,我們一樣可以設定使用者的使用權限喔:可以編輯、可以加上註解、可以檢視。
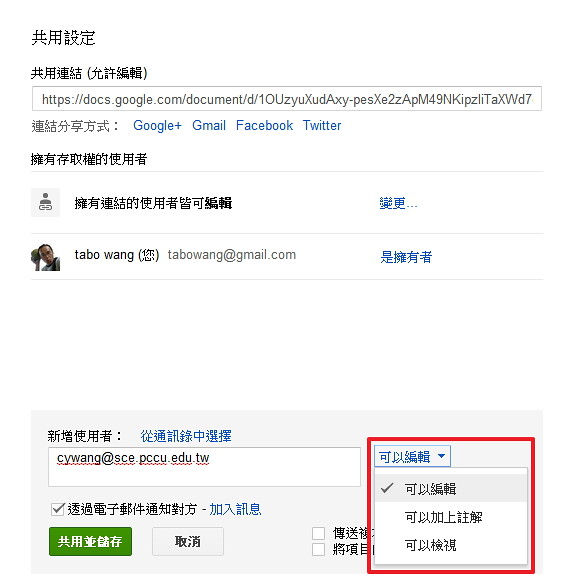
為了怕對方誤以為是垃圾信,我們也可以在信裡面加入一些訊息,提醒使用者來編輯此份文件。
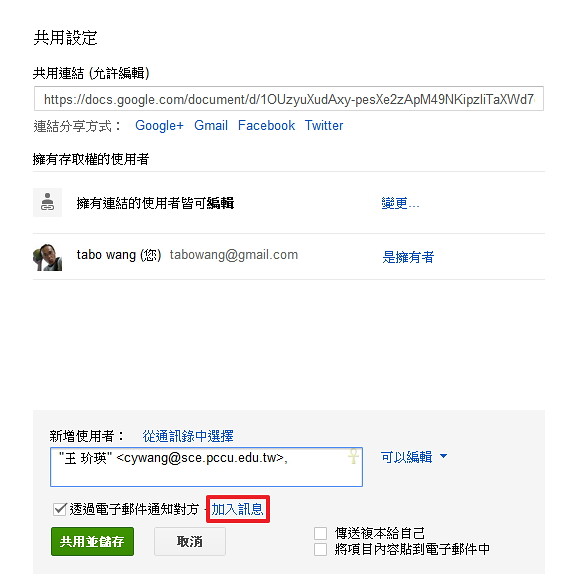
訊息最好清楚明確。
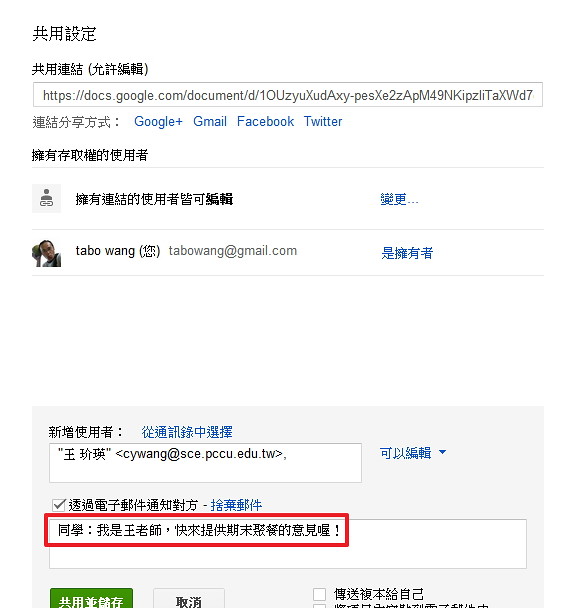
當我們透過下面的設定來通知使用者時,一樣可以設定他的權限,比較特別的是,在這裡我們還可以進階的將對方設定成擁有者。
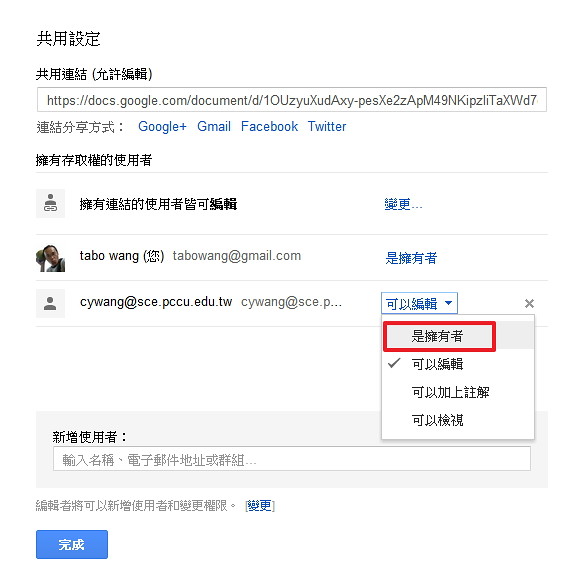
一份文件只能夠有一份擁有者,當你將對方設定成擁有者時,則你自己對這份文件就只能夠進行編輯啦!
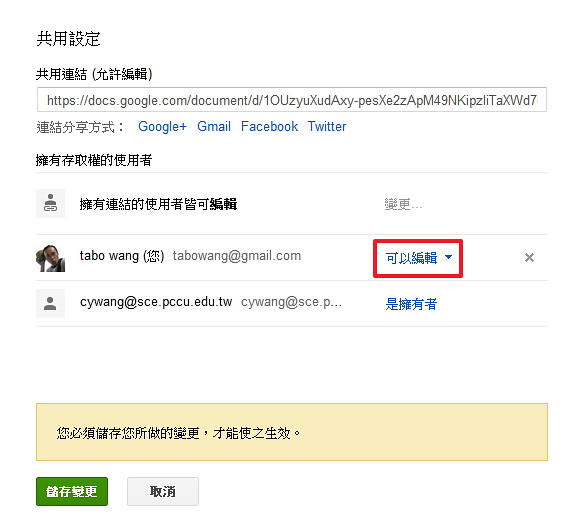
還有,點選後方的X,就可以將對方從名單中剔除也就是對方將無法針對這份文件進行編輯喔!
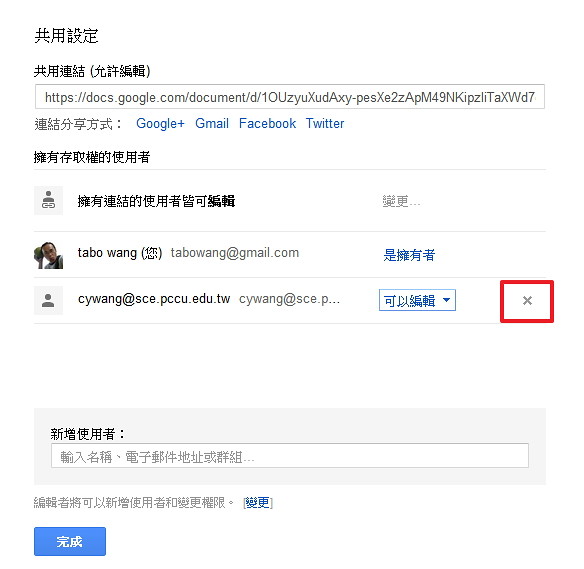
以下是當你寄出邀請信時,對方收到的信件內容喔!
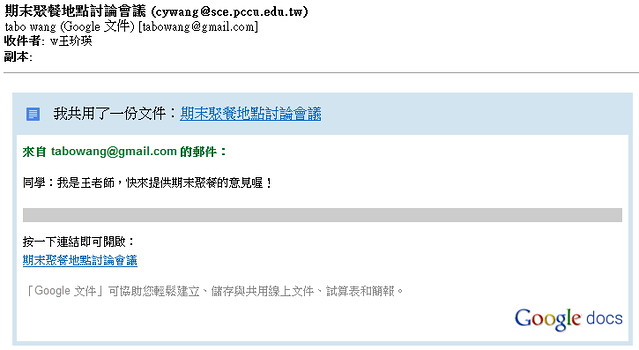
另外,我們還可以在文件中的特定位置加入註解,首先請先點選特定位置。

接著點選插入\註解。
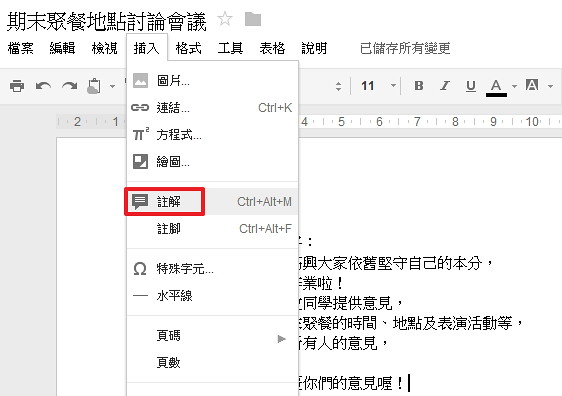
註解呈現的樣子如下。

當收集完所有資料之後,我們也可以點選檔案\下載格式,將最後的資料下載下來。
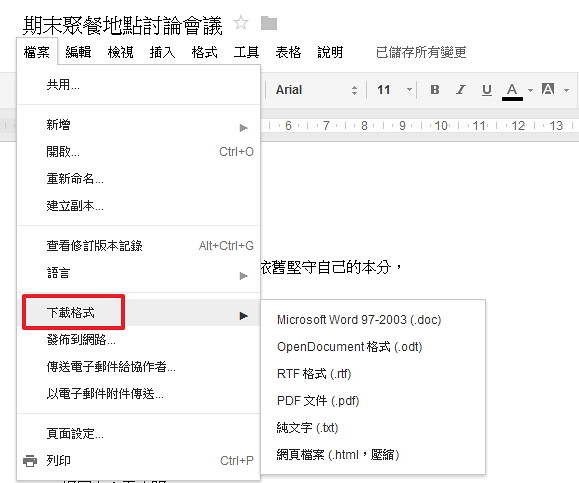
點選標題旁邊的資料夾按鈕,就可以調整這份文件所擺放的位置。
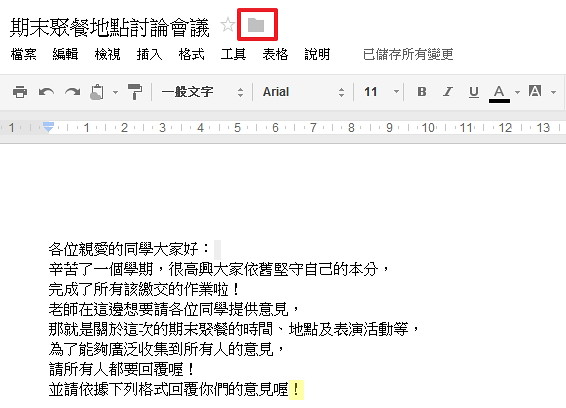
重新選擇要擺放的資料夾位置。

新增資料夾的方式如下。
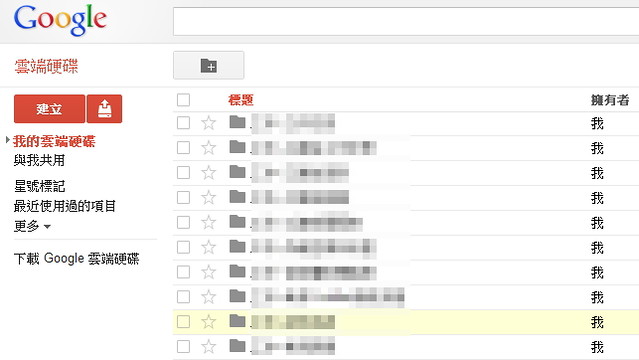
請點選建立\資料夾。
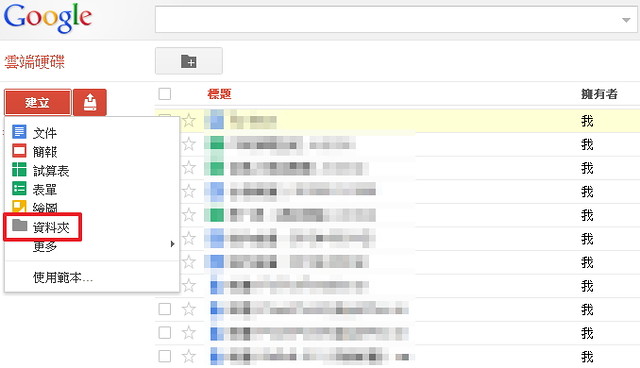
接著,請輸入新資料夾的名稱,輸入完成之後按建立。
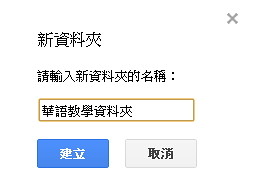
完成之後,在Google文件之中就會多出一個資料夾啦!
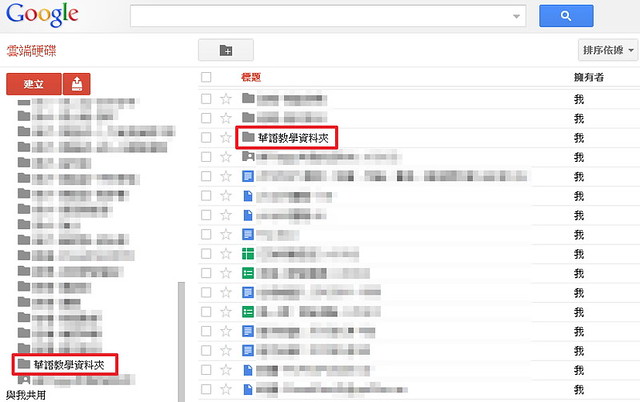
另外一個新增資料夾的方式,就是點選上方的新增資料夾的按鈕。
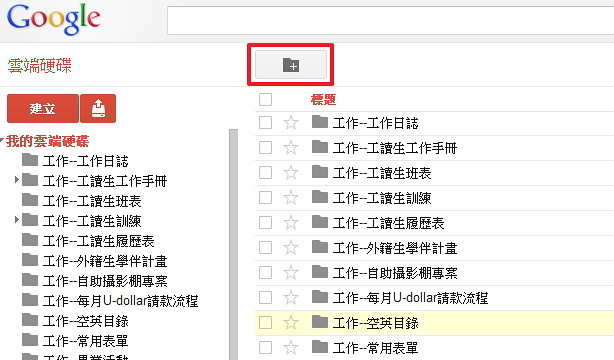
沒有留言:
張貼留言