Zoundry Raven是一套好用的離線編輯軟體。
軟體特點:
1.不需要網路,可以在電腦上編輯,編輯完畢後等有網路時再傳上去。
2.可以在電腦中備份你的網誌,寫網誌就像你在電腦上寫日記一樣。而且因為是離線編輯,完全不像在線上編輯時,如果不小心網路斷線後,網誌就消失了。
3. 一篇文章可以上傳多個部落格。
4.可設定將照片上傳到指定的圖片網站,例如:flickr、Picasa等,讓你上傳文字、圖片一次搞定。 
軟體安裝
軟體下載後,直接開始安裝。 
如果勾選下圖選項,則會自動解壓縮成免安裝版的軟體,方便你用隨身碟攜帶使用。 
安裝完成後,會出現這個畫面,請點選New。 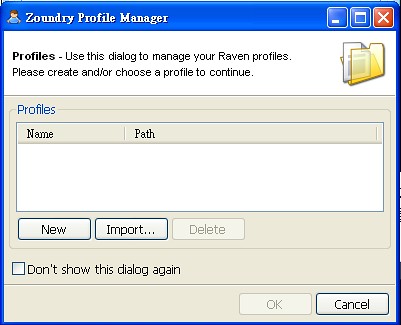
來設定一個帳號吧,並設定之後希望將網誌備份到哪一個位置。 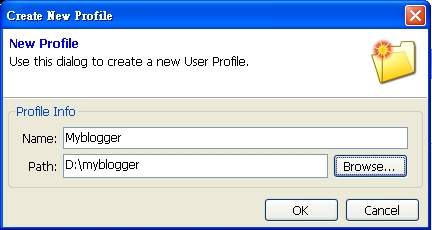
完成後請將本軟體關閉。
安裝中文化
請打開下列位置,並將中文化的資料複製到該資料夾的位置之中,C:\Program Files\Zoundry Raven\system\bundles 
接著,再將軟體打開後,就變成中文化的軟體啦!
設定部落格的帳號
首先,先打開這套軟體。 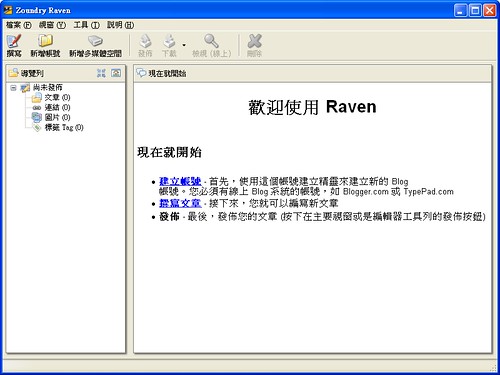
點選新增帳號按鈕。 ![]()
開始新增你的Blog帳號。(先以Blogger為例子) 
打入你的帳號名稱(Gmail網址)、使用者名稱、密碼,網站類型選擇:Blogger.com。 
Blog確認成功。 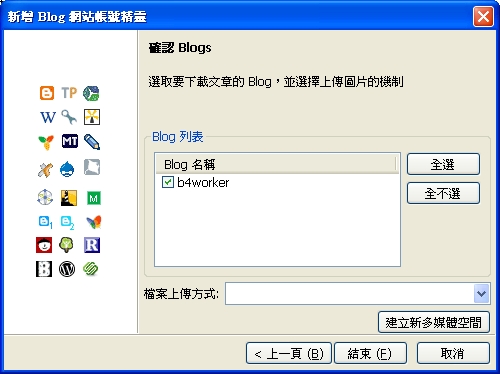
設定圖片上傳的帳號
以flickr為例,請點選下方的建立多媒體空間。 ![]()
請點選flickr,並輸入你的帳號。(flickr帳號申請,請參考:[Pixnet痞客邦]如何申請flickr帳號) 
必須先經過flickr的驗證,請點選開始。 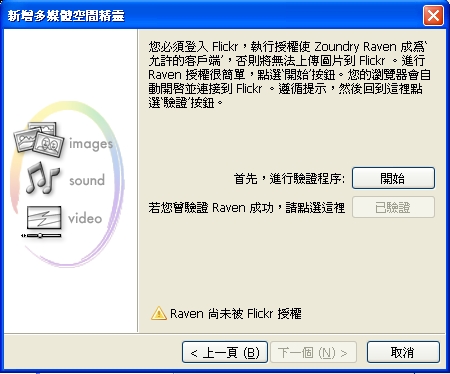
登入flickr的帳號、密碼。 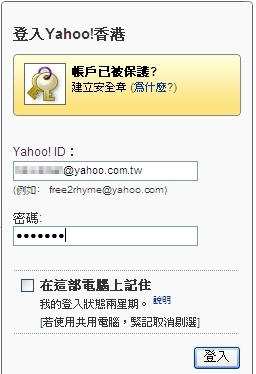
接著就會登入flickr中,請點選右邊的繼續。 
點選,好的,我授權。 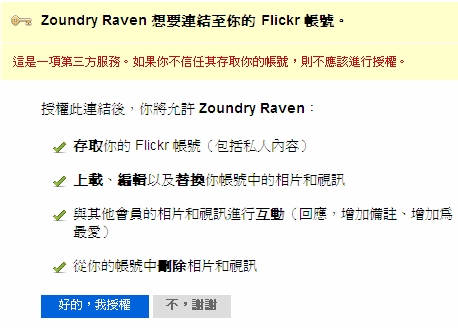
太棒了~授權成功! 
回到Zoundry Raven的視窗,點選已驗證。 
Raven告訴你已獲得flickr的授權! ![]()
設定完成,點選結束。 
開始從你的部落格上將網誌複製下來啦! 
複製成功,所有的文章都已經複製到你剛剛設定的位置啦!這時候所有的網誌都乖該的呈現在你的眼前啦! 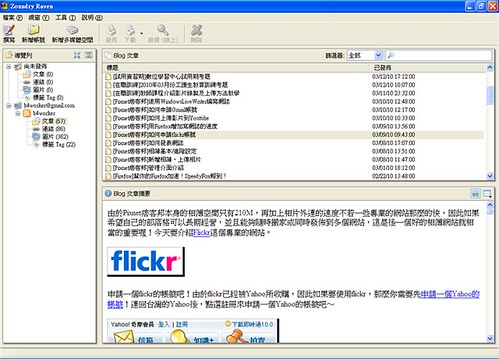
撰寫新的網誌
請先點選左上方的撰寫按鈕。 ![]()
接著便開啟一個新的編寫網誌的頁面,請依序輸入標題、標籤等。 
接著,就可以在下方內文處,開始編寫想要編寫的文章。 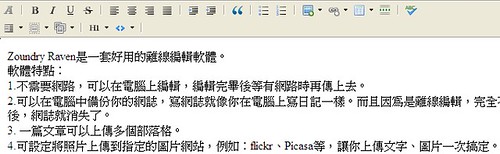
如果想要插入圖片,請點選插入圖片的按鈕。 ![]()
果然將圖片插到網誌中了! 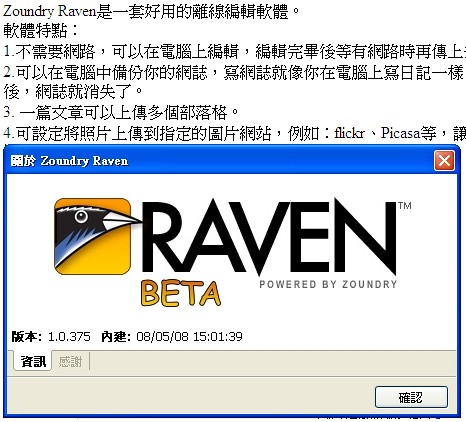
當然,我們可以一邊編寫、一邊儲存網誌,只要點選左上方儲存按鈕就可以啦! ![]()
當我們將網誌撰寫完畢後,則可以點選發佈按鈕,將網誌上傳。 
由於剛剛我們有設定,所以文章將會自動發佈到剛剛設定好的Blogger之中,而圖片的部分則會發佈到flickr上。 
發佈完成後,我們可以點選檢視(線上)按鈕,看一下在blog上的實際情況。 
發佈成功啦~可喜!可賀! 
繼續編輯未完成的網誌
有時候我們可能會想要針對已經編輯過的網誌繼續進行編輯,這時候只要點選該編網誌的標題兩下。 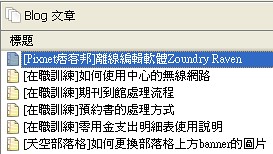
這時候就會成功開啟該篇網誌,在此同時也可以繼續進行編輯。 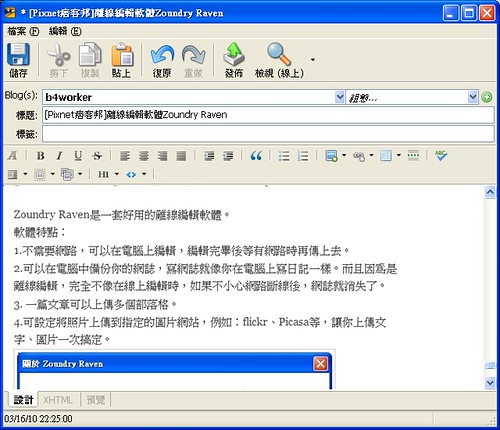
編輯完畢後,再點選發佈後,則會將剛剛編輯完成的網誌更新到部落格中。
特別說明:
1.在使用Zoundry Raven軟體,進行網誌的上傳之後,Zoundry Raven將會自動更新剛剛上傳的網誌到電腦之中,但是如果後來你又有透過網頁模式,登入到Blog中去進行線上更新的話,則線上的網誌與你電腦中的網誌將會不同步(線上的網誌比較新),而且這個時候即使你點下載按鈕也一樣,因為Zoundry Raven偵測到在電腦中有一份同樣標題名稱的網誌,所以它不會去更新。 
如果你希望將線上新修訂的網誌強制將本機中的網誌蓋過,則你必須在Zoundry Raven視窗中,點選電腦中的該篇網誌,接著點選刪除按鈕。 ![]()
預設是會將線上的文章刪除,請將上方b4worker(這個是目前在Blog上的文章)前的勾勾取消,但刪除本機複本的勾勾請勾選,接著點是,這時候就會將在本機中的網誌刪除。 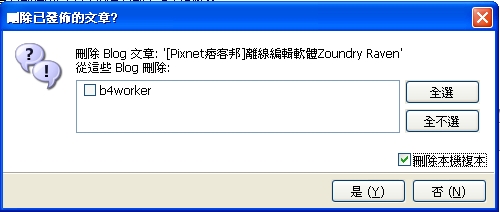
最後,再去點一次下載按鈕,就可以重新下載該篇網誌啦~ 
2.如果您是發佈到 Blogger,會發現段落之間會出現很多空行,可以依下圖將「移除自動產生的新行」打勾。 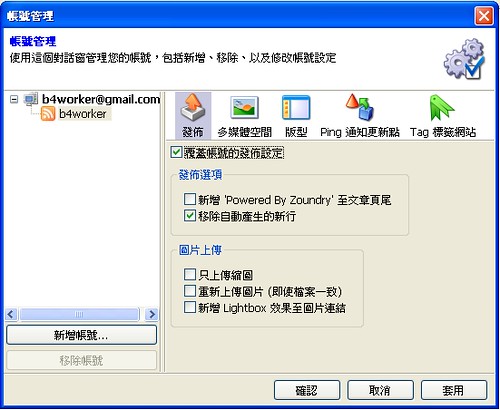
新增另一個Blog帳號(以Pixnet為例) 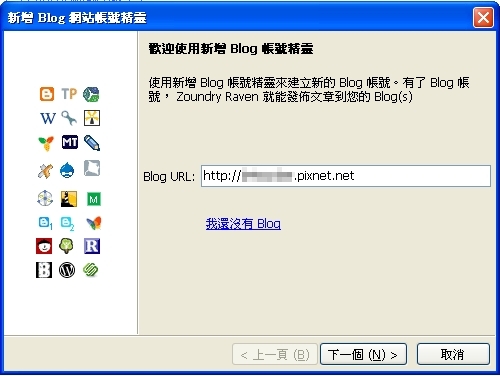
下一步,輸入帳號名稱、使用者名稱、密碼。 
設定完成,請按結束。 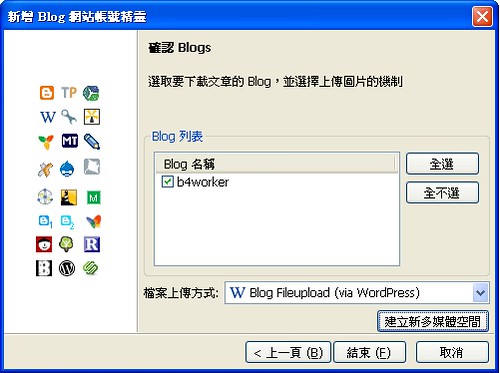
這時候將會多一組新的帳號,並且會將Pixnet上原有的網誌都下載下來喔! 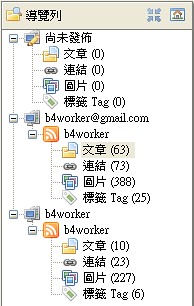
如果想要將不同部落格的網誌做移轉,只要先點一下該篇網誌。 
接著點選發佈,並選擇想要上傳的部落格位置即可。 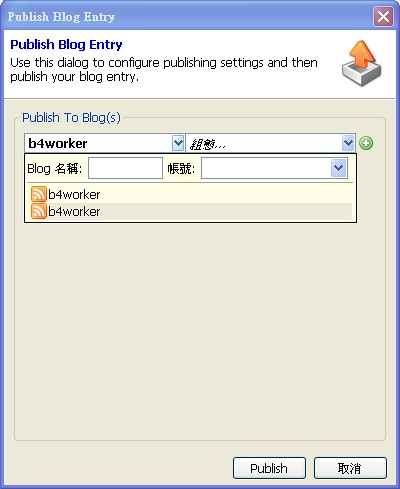
透過這套軟體,讓我們備份網誌不是夢。
沒有留言:
張貼留言