
☆下載WinSnap
請上下列網址:http://toget.pchome.com.tw/
在搜尋的關鍵字處打入:Wnsnap

找到下列軟體。
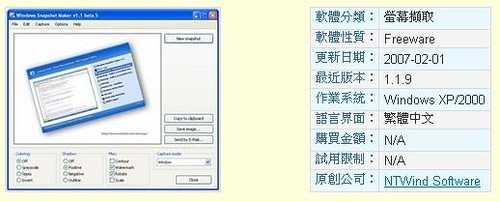
點一下「下載」。

☆安裝WinSnap
從網路上將WinSnap下載到桌面之後,此時在桌面應該會出現如下的圖示。

對著該圖示點滑鼠左鍵兩下,隨即開始安裝。



當安裝完成之後,在桌面就會出現Winsnap的捷徑。
☆用WinSnap來抓圖
網路上常常有一些很漂亮的圖片讓我們想要收藏,但是往往因為種種原因(該照片為flash檔、大圖片被切割成小圖片、該網站禁止使用右鍵)導致我們無法使用「右鍵\另存圖片」來將該圖片存到電腦之中。這時候該我們的WinSnap上場了。首先啟動WinSnap軟體,先將該軟體縮小,接著將想要抓圖的視窗(螢幕上可以顯示的區域都可以抓喔)打開。
1.擷取「全螢幕」的圖片
按一下「PrintScreen」鈕,可進行「全螢幕」的圖片擷取。

2. 擷取「自訂區域」的圖片
按一下「Ctrl + Alt + PrintScreen」鈕,可進行「自訂區域」的圖片擷取。

3. 擷取「彈出視窗」的圖片
按一下「Ctrl + Win + PrintScreen」鈕,可進行「彈出視窗」的圖片擷取。
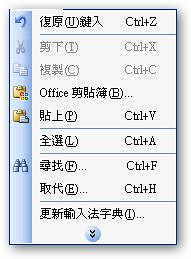
☆用WinSnap來大量抓圖
Step1:將「選項的自動複製、自動儲存」兩個選項勾選起來。
Step2:將「自動複製到剪貼簿」、「自動儲存圖片」、「自動為圖片命名」等項目打勾,其中如果設定「自動儲存圖片」,必須同時設定圖片將自動儲存到哪一個資料夾之中!(這樣如果要去找這些圖片,則直接到該資料夾即可)。
另外,如果有勾選「自動為圖片命名」,則可以加快擷取圖片時的速度。預設的圖片格式為「PNG」,為了方便流通使用,請將圖片格式改成「JPEG」。
Step3:大量使用「Ctrl + Alt + PrintScreen」鈕來擷圖喔!
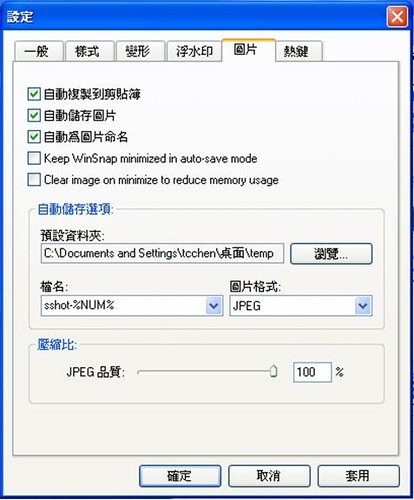
☆設定WinSnap的快速鍵(熱鍵),加速擷圖得速度。
在「熱鍵」的選項之中,可以設定抓圖的快速鍵,其中自訂區域的抓圖模式是最好用的一個模式,你可以設定你希望擷取的畫面區域位置。
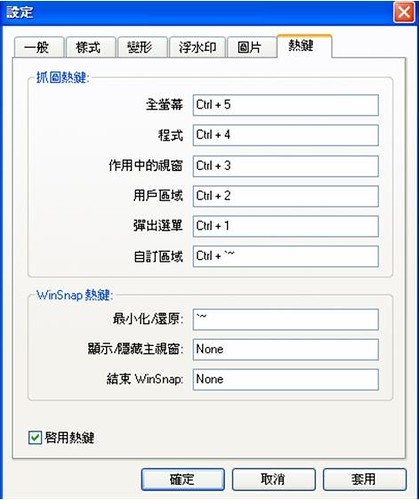
沒有留言:
張貼留言