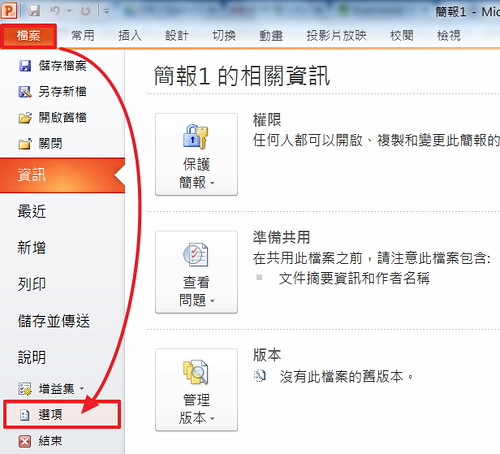
點擊自訂功能區,將左邊的下拉式選單切換成[不在功能區的命令]。
這些[不在功能區的命令]其實就是我們所謂的PowerPoint不為人知的隱藏功能。
今天要介紹一個很好用的功能:圖形的交集聯集功能。
在右邊我們要先給這些功能一個放置的位置,下列範例是將它們放在:常用的標籤頁中,因此點擊常用標籤頁,接著點擊下方的[新增群組]。
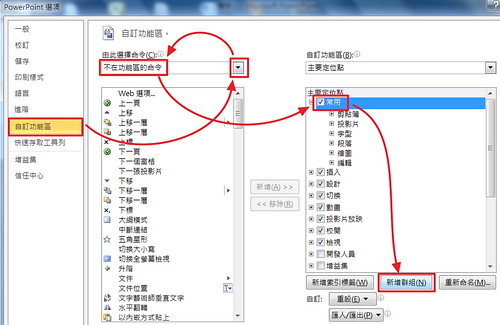
接著點擊[重新命名]替這個取名:圖案交集聯集。
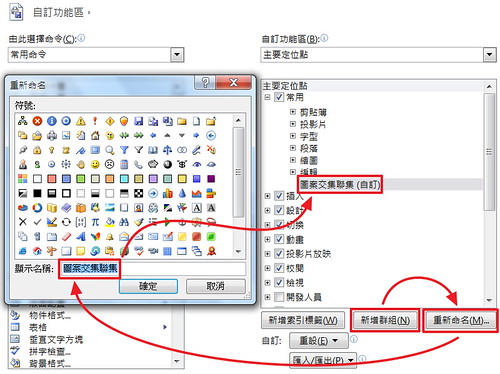
接著將左邊的[圖案交集]、[圖案合併]、[圖案偏差]、[圖案聯集]等功能,新增到[圖案交集聯集]這個群組內。
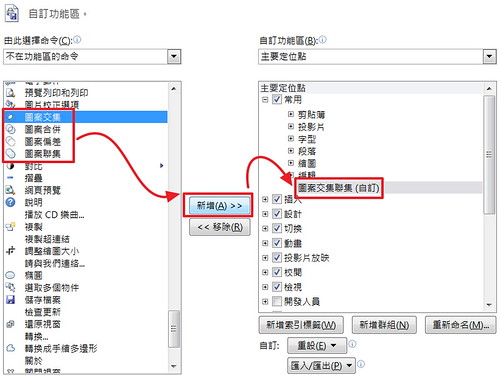
新增完成。

此時,在PowerPoint的[常用]標籤頁中,就多出了[圖案交集聯集]這個群組,裡面有4個按鈕。
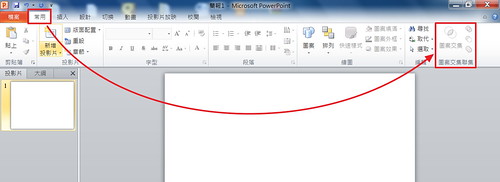
我們可以透過:插入\圖案,繪製出如下圖(左)所示的人形圖案,接著利用[對齊]的功能將這些元件排列成下圖(右)所示的人形圖案。
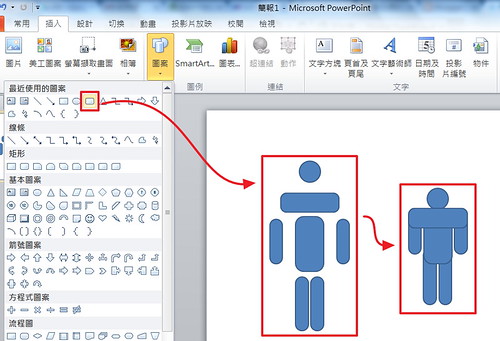
將人形圖案全選起來,接著點擊[圖案合併]的功能,這時候就可以將這些圖形合併成一個圖形喔。
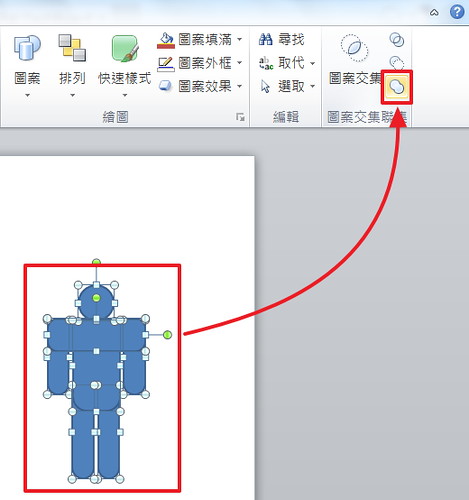
合併後的結果。
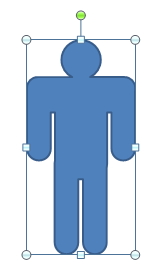
透過這種方法,我們就可以排列及合併出許多不一樣的有趣圖案喔~而這些有趣的圖案我們還可以透過另存圖片搭配製作GIF檔的網站(http://picasion.com/)做出會動來動去的GIF檔喔。
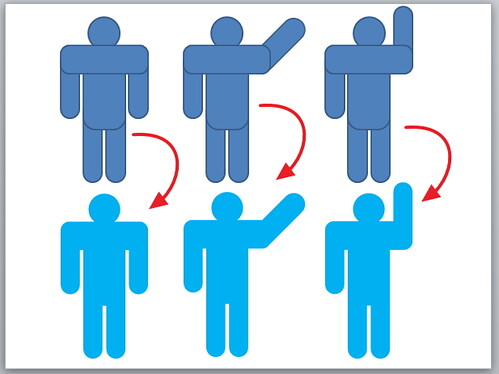
沒有留言:
張貼留言