Windows本身內建的錄音機在使用上相當方便,但是由於功能較為陽春,且有錄音時間的限制。因此如果需要較為專業好用的錄音程式,一般來說會推薦Audacity這套好用的軟體。

使用Audacity來進行錄音相當的簡單,首先請將耳機及麥克風插到電腦上相對的位置(耳機:綠色、麥克風:粉紅色)。

接著,請將Audacity這套軟體打開,調整上方左側的音響軸,可以調整輸出的音量。調整上方右側的麥克風軸,可以調整輸入的音量。

將耳機麥克風配戴完成,直接按下錄音按鈕,此時就開始進行錄音啦~

當出現聲波的起伏時,就開始開始錄音啦~

在錄音的過程當中,如果需要暫停一下,則可點選暫停按鈕。當希望繼續錄音時,則再點選一次暫停按鈕就可以繼續錄音。

當錄音完成時,請點選停止按鈕,就可以完成所有的錄音工作!

如果想要聽聽看剛剛的錄音結果好不好,可以點選播放按鈕聽聽看。

在此處可以調整左右聲道的輸出音量。
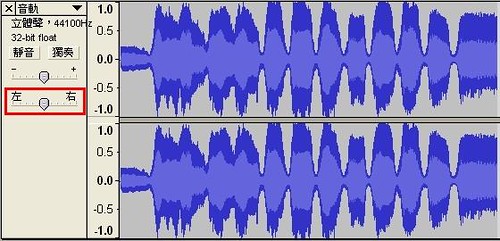
錄音完成後,點選檔案\匯出為MP3,即可將聲音檔存成MP3的格式。

第一次執行匯出成為MP3檔案時,Audacity會需要尋找名為lame_enc.dll的這個檔案。還記得剛剛安裝完成的LAME MP3編輯器,會被安裝在C:\Program Files\Lame for Audacity的資料夾中喔!

安裝完成後,可以替這個MP3加上ID3 Tags,當然也可以直接點選確定即可。

什麼是ID3 Tags?
ID3是一個元數據的容器最常用聯同的MP3 音頻文件格式。它允許信息,如標題,藝術家,專輯,曲目數量,以及其他有關資料,文件被存儲在文件本身。
如果你進行的是較複雜(多個音軌)的音樂的剪輯,希望日後能夠繼續開啟目前編輯完成的多軌音樂檔進行編輯時,請記得另外儲存成音工程。

當再次開啟儲存完成的成音工程時,每一個獨立的音軌都還在,不會被混合在一起喔。

沒有留言:
張貼留言